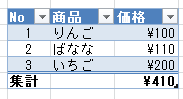
どうもlisです。
皆さんはExcel使っていますか?
仕事や学校で何かしら使うかと思いますが、今回はExcelの便利技「テーブル」についてご紹介しようと思います。
コレを使えば表を作成するとき、楽だし見栄えも楽にきれいにできますよ!
テーブルとは?
こんな表もサクっと作成できます。
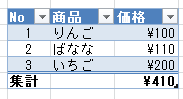
テーブルの作り方
それでは具体的なテーブルの作り方について説明していきたいと思います。
データを入力
まずは元となるデータを入力します。
画像ではデータを一旦入れていますが、見出しやデータだけでもOKです。
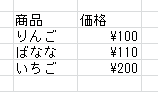
テーブルを作成(設定)
データを入力したセルを選択した状態で、次のどちらかを行います。
- 「リボンの挿入→テーブル」を選択
- Ctrl+L
1番のリボンからのメニューはここです。
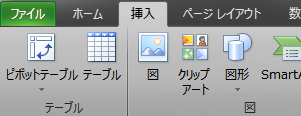
そうすると、こんなポップアップが表示されます。

データを入力したセルを選択していると、データを入れた塊を勝手に選択してくれていると思います。
そうでないところでここまで来た場合は、範囲選択して正しいデータの塊を選択しましょう。
次に「先頭行をテーブルの見出しとして使用する」のチェックボックスを、設定します。
見出し付き、または見出しのみ入力した場合、チェックしてください。
逆にデータのみ入力した場合は、チェックを外してください。自動で見出しが付きます。
ここまで入力して「OKボタン」を押すと、データの塊がこのようなテーブルに変化します!
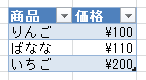
テーブルの詳細設定
テーブルを選択していると、リボンに「テーブルツール→デザイン」というタブが表示されます。

テーブルの詳細設定を行うには、このタブから設定を行うことができます。
テーブル名

またVLOOKUPのような範囲を指定する数式で楽ができます。
数式に組込み後、この名称を変更しても、Excelが勝手に数式の方を修正してくれるので、途中で変更も可能です。
参照した状態で、テーブル名を変更すると…

このように勝手に変わります。

範囲に変換

テーブルは作ったものの、テーブル形式でなく普通のデータに戻したい…となった時にはこのボタンです。 テーブルからただのデータの表に変換することができます。 またテーブルの時に設定していた書式(色や罫線など)はそのまま残ります。
集計

「テーブル スタイルのオプション」の「集計行」にチェックを入れると、集計行が表の最終行に簡単につけることができます。
なお集計行で適用する計算式は、用意されたものから選ぶか、自分で数式を適用することができます。

選ぶだけで合計や、平均など、よくある集計用の計算が一発適用できるのは魅力的です。
テーブルのスタイル

ここから見た目の設定ができます。 テンプレートから好きなものを選択することで、1クリックで設定可能です。
ココに無いものを作りたい場合は、新規で作成するか、任意のテンプレートを複製したものを適用し、そのスタイルをカスタマイズすることで実現できます。※テンプレートはスタイルの変更ができない為。
スタイルの変更は、対象のスタイルを「右クリック→変更」から行うことができます。
列への数式自動適用
テーブルを使用していると、1つのセルに数式を設定すると、その数式をその列全てに自動適用することができます。
まずその列のどこかのセルに、数式を入力します。
今回の場合は、価格に対して、消費税を加える計算です。
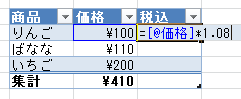
数式を入力すると、このようなアイコンが出てきます。
このアイコンをクリックし、「この列の全てのセルをこの数式で上書き」という表示をクリックします。

すると、クリックした文言のとおり、この列の全ての列に数式が適用されました!
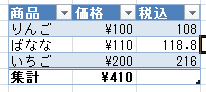
ちなみにこのテーブルに、新たに行を挿入しても自動で数式が適用されます!
1回数式を組むだけで、コピペすらいらないのはかなり楽ですよ!
データの連続入力
テーブルは、TABキーを使って列を移動させて入力していくと、最終列でTABキーを入力した時、「次の行を挿入→挿入した行の先頭列に移動」という動作を自動で行ってくれます。
それにより、カーソル移動することなく、連続でデータ入力することができます!

ここでTABキーを押すと…

こうなります。
前述しましたが、数式は自動で反映されるので、数式込みで作ったはデータをどんどん入れていくだけで、どんどん表のデータが追加されていきます!
あとがき
いかがでしたでしょうか?
いきなりドバっと見てると、覚えられないかもしれませんが、少しずつ使ってみるとすごく便利ですよ!
正直スタイルの適用だけでも価値があると思っています。
簡単に見栄えのいい表が作成できますからね。
是非試してみてください!
他のテクニックも見てみたい……!という方は、こちらもおすすめです!