2017.1.2: 作ったマクロについての記事リンクを追記しました。
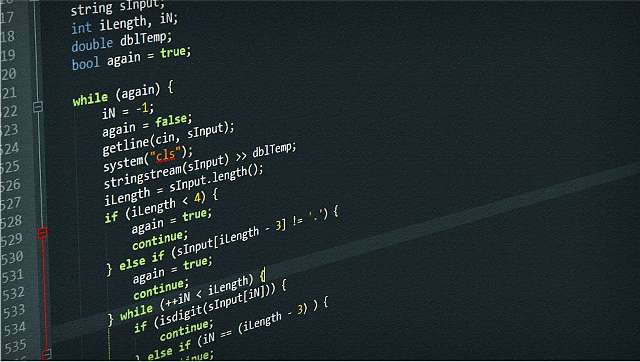
どうもlisです。
今回は、「Microsoft Office」の「Outlook」のマクロ機能について書いていきます。
超絶要約すると、プログラムを組んで楽できる機能です(雑)。
VB(Visual Basic)が扱える方は、コレを使うと色々と楽できます。
(というか、そういう人はもう使ってる可能性の方が高そう)。
マクロってなに?
マクロとは…をざっくり説明すると、一定の動作を記録したり、プログラミングしたりすることで、その動作を自動で実行してもらう機能のことです。
メールに限らずな適当な例ですが…例えばこんな感じです。
- メールの新規作成をする時にBCCに自分をセットする
- ボタンを押すと、自動で100x100の四角形を描画する
- あるショートカットを押すと、複数個の特定の置換を自動で実行する
ほんとに凄く適当な例ですが(笑)
しかし、普段やっている決められた作業を、アプリが自動でやってくれたら素晴らしくないですか?
この機能を備えているアプリは、Microsoft Officeに限ったことではなく、色々なアプリに搭載されていたりしますので、実は普段自分が使っていたアプリが、マクロ使えて楽できる!なんてこともあるかもしれません。
全てが全て備えてるわけでないですが…
今回の環境
- Outlook 2010
恐らく2010以外でも使えるかと思います。
が、検証した分けではないので、何かあった際は自己責任でお願い致します(そんな危険なものを作ったつもりもないですが)。
いきなりメールやり取りでは使わず、一旦テスト用に作ったメール等々で実験するのがいいと思います(そんな危険nry)。
開発メニューを表示する
まず、マクロを使えるようにする為の準備を行っていきます。
使えるようにする為には、リボンに「開発」を表示させます。
ファイル→オプションを選択します。
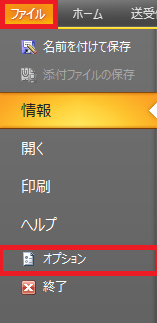
「リボンのユーザー設定」を選択します。

右側の枠内の「開発」のチェックがOFFとなっていると思うので、ONにしましょう。
OKボタンを押します
これでリボンに「開発」が表示されます。

マクロの作り方
まずリボンの「開発」から「Visual Basic」を選択します。

そうすると、このような画面が表示されます。
※僕はカスタムして黒い画面ですが、何もしてないと真ん中が白い画面だと思います。

これがマクロを作成するエディタになります。
このエディタに、プログラミングしていくことで、マクロを作ることができます。
例えばこんな感じ(画像の物と同じです)。
' 現在作成中のメールの本文をダイアログに表示する ' Public Sub TestCurrMsg2MsgBox() Dim msg As String msg = ActiveInspector.CurrentItem.Body MsgBox (msg) End Sub
これは現在作成中のメールの本文を、ダイアログに表示するマクロです。
試してみるには、こちらの手順を行ってみてください。
- 新規作成で新しいメールを開く
- 適当に本文を書く
- 例のプログラム(ソースコード)をコピーし、エディタに貼り付ける
ここまでやったら実行ボタンを押します。

手順2で書いた本文が、ダイアログに表示されたら成功です!
今回は大した意味もないマクロでしたが、色々考えて作っていくと、普段やっている作業が自動化されて楽できるかもしれないわけです!
あとがき
作ったマクロについての記事はこちら。 www.lisz-works.com