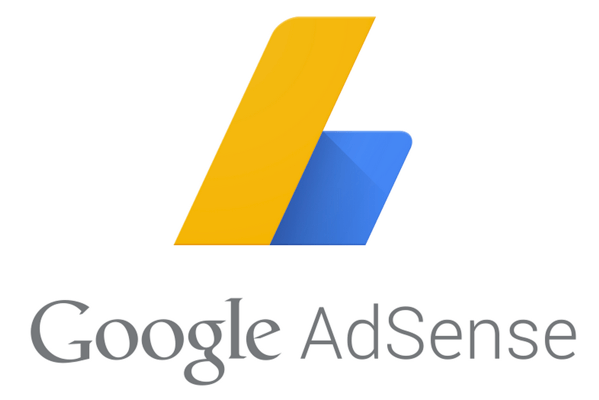
先日Google Adsenseからお手紙が来ました。
Adsenseの審査が合格したとき、やっとゴールだ!とか思っていました。
(よく考えれば、ゴールだけどスタートですが)
しかしここまでで、やっとこ「Adsenseユーザ」の登録的なものとしては、ゴールなのかもしれません。
口座確認についての連絡がきた
このお手紙の前に、Adsenseのサイトで、口座確認がありました。
キャプチャを取っていなかったので、概要を。
- Adsenseのサイトにて、口座確認のメッセージが現れる。
- 振込先口座情報を入力。
- 後日、指定口座に、Adsenseから数円の入金がされる(ぼくの場合3円でした)。
- Adsenseのサイトにて、入金額の入力を行う。
- 口座が登録されたよ!
こんな感じで、口座情報の登録が完了!
住所確認と言いながらなかなかこない
口座情報の登録後、Adsenseのサイトにはずっと
「住所確認完了してないよ!」
というような旨、インフォメーションバーが表示され続けていました。
そんな中、なぜか
「口座振込み可能額まで行ってからかな?」
とか勘違いして日々を過ごしていました。
Google Adsenseからお手紙がきた!
ある日ポストを覗いたら……
Google Adsenseからお手紙が!
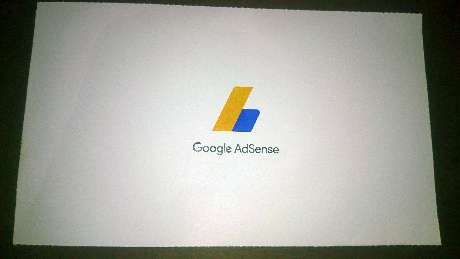
シンプルでかっこいいデザインです。
上下と横に、切り取りできるよう封されていました。
(テンション上がって写真撮る前に切り取ってしまいました……)
封を開けると、説明とPINコードが記載されています。
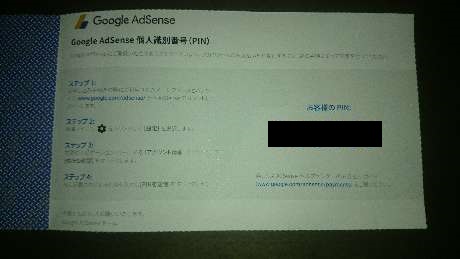
住所の確認(PINコードの登録)
住所の確認を完了させるには、まずメニューを選択。
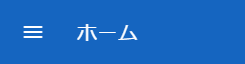
次にメニューの中にある「設定→アカウント→アカウント情報」を選択します。
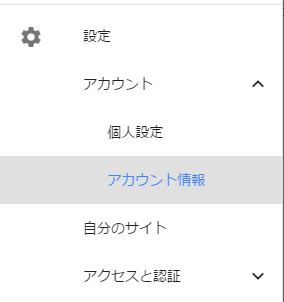
アカウント情報の中にある、「住所の確認」のリンクを選択。

住所の確認画面から「PINコードの入力」という欄に、手紙で送られてきたPINコードを入力します。
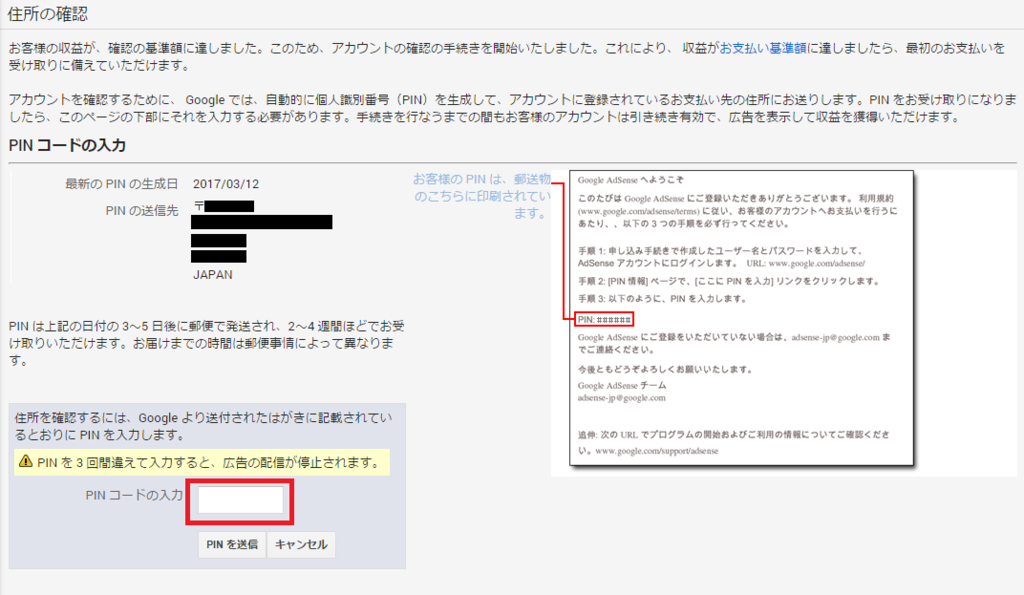
3回間違えると広告の配信が停止されるそうなので、入力→確認してから「PINを送信ボタン」を押しましょう!
ここまで終わったら少し待ちます。
ぼくは後日確認したら「住所の確認」という欄が消えていました。
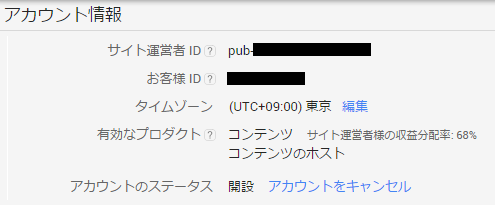
あとがき
これでやっと本格的に、Google Adsenseユーザになれた!って感じですかね。
あとは収益になるよう頑張るだけ!
ブログ運営がんばります!