
ATOMというテキストエディタをインストールしてみました。
中途半端には使っていたんですが……
ちゃんと使ったうえで吟味しようかな、と思いまして……
昨今のテキストエディタ事情としては、イマドキかつ人気のあるATOMについてです。
インストール
インストールは簡単に行えます。
今回インストールしたのは、「Ver 1.19.1 x64」です
まずはコチラからファイルをダウンロード。
Beta版もあるようなので、開発途中でも最前線が好き!という方はこちらを。
ダウンロードしたインストーラを実行すれば、インストールは容易にできるので、手順は割愛します。
インストールが完了すると、ATOMの画面が表示されます。
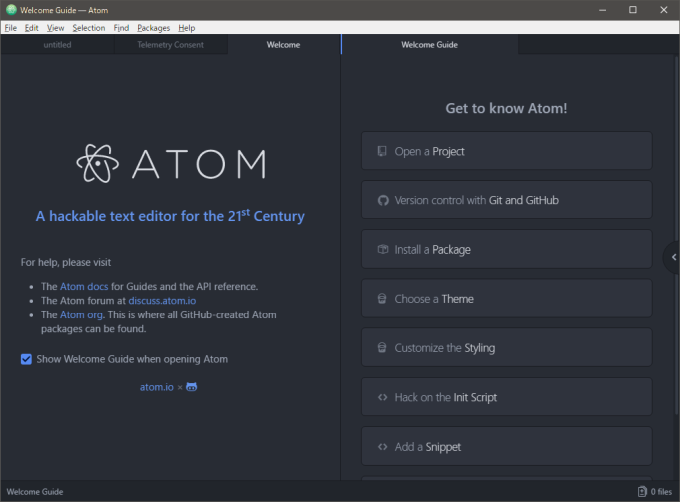
設定画面を開く
設定は、「File→Setting」またはCtrl+,で開けます。
Ctrl+,は、Macと同じですね。
Macは大概このコマンドが、設定を開くようになっている印象。
すごく英語です。よくわからない(笑)
フォントを変更
設定の「Editor」の中にある「Font Family」、「Font Size」にて設定できます。
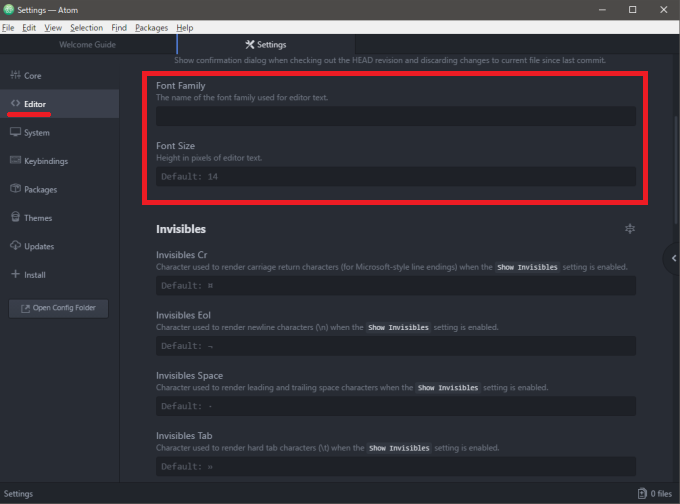
ということで、お気に入りの梅フォントから「梅ゴシックO5」を設定します。
設定は、「Font Family」にフォント名をそのまま入力すると行えました。
今回の場合、「梅ゴシックO5」とそのまま入力しました。
この文字は、Windowsのインストール済みフォントから参照することができます。
が、正攻法ではそうかもしれませんが、MS PaintやExcel等を使った方が早いと思います。
なので、今回はMS Paintでサーチしてみます。
設定したいフォント名を探す
Win+Rで、ファイル名を指定して実行を開きます。
そこに「mspaint」と入力し、OKボタンを押します。
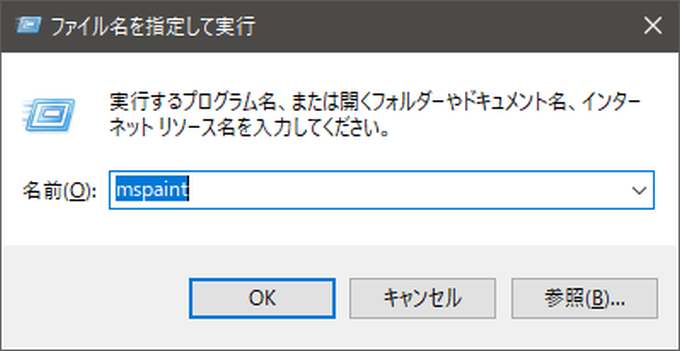
Windows標準のペイントが出てきますね。
これの文字選択ツールを選択し、適当な文字を入力します。

入力した文字を、全選択して、フォントを変更していきます。
フォントを変更すると、こんな感じで入力した文字のフォントが変わるので、好きなものをチョイスしてください。
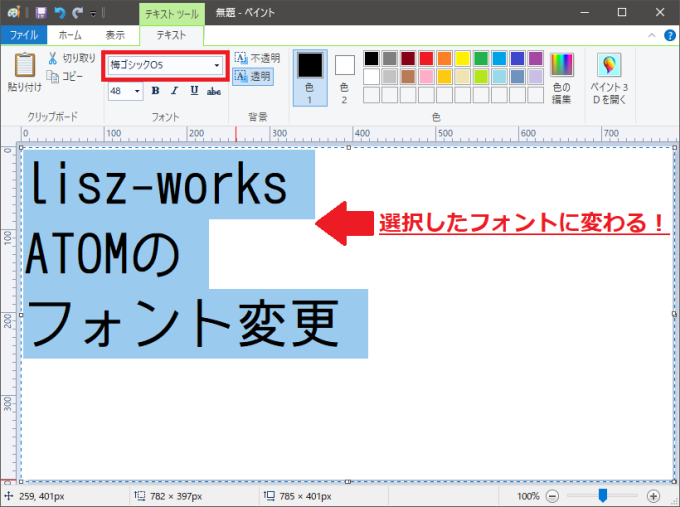
お気に入りのフォントが見つかったら、選択したフォントの名前をATOMの「Font Family」に入力します。
入力するとATOMのシステムフォント自体が設定したフォントに変わるので、すぐに反映されたことが分かります!

タブサイズの設定
「Editor→Tab Length」から設定します。
初期設定は2なので、ぼくは普段使っている4に変更します。
ただ、ある言語だけ2とかにはできないんですかね……よう調査です……

テーマ(見た目)の設定
テーマは、「Themes」から変更可能です。
デフォルトの「One Dark」が結構見やすいので、このままでもOKかとは思いますが……
個人的に「Monokai」を使いたい……ということで、こちらのページを参考に変更することに。
今回はこの中で「いいな!」と思った、「One Dark + Dark Monokai Batch」を設定します。
テーマのインストール
まずは「Install」に移動します。
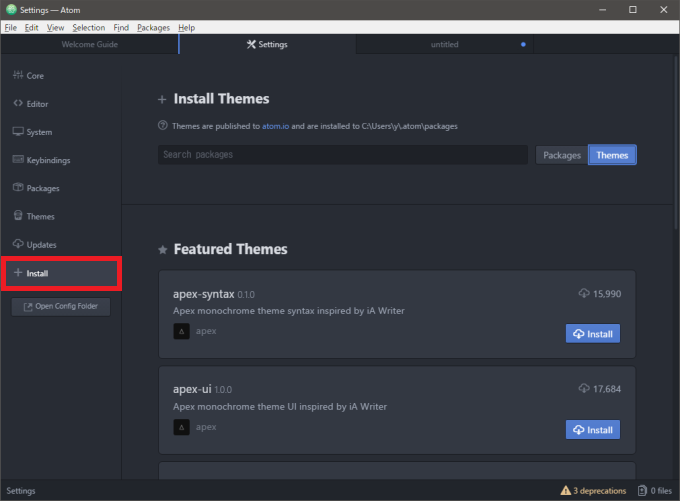
そして検索ボックスの隣を、「Package」から「Themes」に変更する。
更に検索ボックスに「dark-monokai-batch」を入力してEnter!
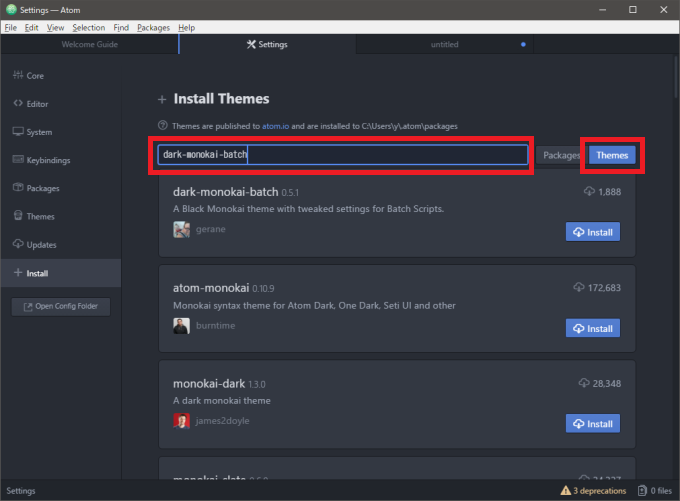
すると「dark-monokai-batch」が、上部に表示されますね。
これを「Installボタン」を押してインストール!
終わるまで待ちましょう。
ボタンが「Uninstall」に変わったら完了です。
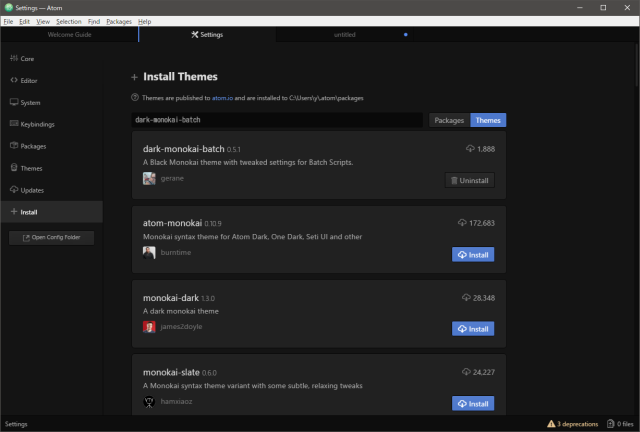
次に「Themes」に移動します。
「Syntax Theme」を選択すると、「Dark Monokai Batch」が増えています。
コレを選択すると……
これが
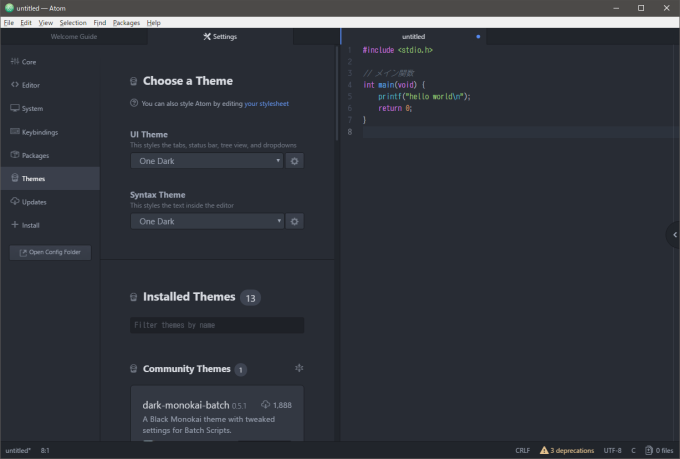
こうなります!
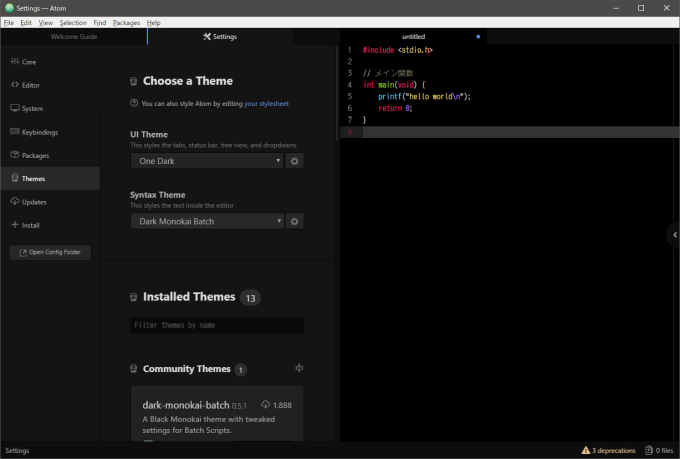
成功ですね。
あとがき
これで必要最低限、見た目の変更ができました。
まだまだやることは足りないんですが……
ちょくちょく設定変更方法を書いていこうと思います。