※2017/05/10 加筆修正:パスが誤っていた為、修正しました。

PC版Google Chromeで複数プロファイルを使う方法です。
Googleなど何かのアカウントを複数持っている時、ログインするとそのアカウントしか使えませんよね。
そんな時コレを使えば、まったく別のブラウザとして起動できるので、別アカウントを開くことができます!
その他にも、ユーザーエージェントを変えたものや、プロキシを適用したものなど起動できます。
やり方
それではさっそく手順を紹介していきます。
プロファイルのコピー
まず以下パスまで移動しましょう。
| WinXPの場合 |
|---|
| C:\Documents and Settings\<ユーザ名>\Local Settings\Application Data\Google\Chrome\User Data |
| Win7以降の場合(Vistaも多分これ) |
|---|
| C:\Users\<ユーザ名>\AppData\Local\Google\Chrome\User Data |
この中にある「User Data」「Default」というフォルダが、1つのユーザのデータ(プロファイル)が入ったフォルダになります。
これをその場でコピペしましょう。
次にコピーしたフォルダを適当な名前でリネームします。
半角英数字が好ましいですね。
起動用のバッチファイル作成
次にバッチファイルを作成します。
バッチファイルというのは、書かれたコマンドを自動で実行してくれるファイルのことです。
よくわからん。って人は、ほぼコピペでできるのでご心配なく。
気になる人は調べてみると、色々とPCライフが楽になるかもしれません。
さて、右クリックメニューの「新規作成」から「テキスト ドキュメント」を作成します。
「~.bat」という名前で作成します。

このファイルの右クリックメニューから、編集を選択します。
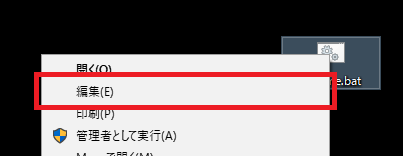
そしてコチラを入力。
start chrome.exe --user-data-dir="コピー→リネームしたフォルダパス"
コレを保存して、実行(ダブルクリックとか)すれば、使っているChromeとは別の初期状態のChromeが表示されます!
この新しいChromeは、本来使っていたのとは別で自由にカスタマイズすることができます!
ユーザーエージェント(UA)を変更する場合
ユーザーエージェントを変更したい場合、バッチファイルにこのように記入します。
start chrome.exe --user-data-dir="コピー→リネームしたフォルダパス" --user-agent="Mozilla/5.0 (Linux; U; Android 2.3.2; ja-jp; SonyEricssonSO-01C Build/3.0.D.2.79) AppleWebKit/533.1 (KHTML, like Gecko) Version/4.0 Mobile Safari/533.1"
プロキシを変更する場合
プロキシを変更したい場合、バッチファイルにこのように記入します。
start chrome.exe --user-data-dir="コピー→リネームしたフォルダパス"--proxy-server=127.0.0.1:8118
CraftLaunchで起動する場合
ぼくはCraftLaunchという、コマンドラインランチャーを使っています。
コチラで起動させる場合は、このようにパラメータ欄に「–user-data-dir~」 を設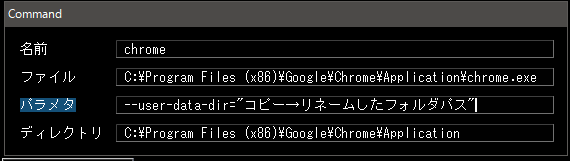 定します。
定します。
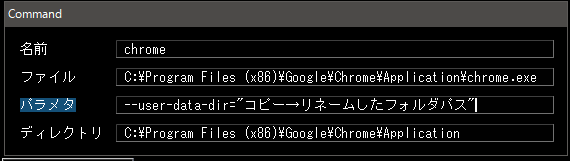
これ以外のランチャーやショートカットでも同じですが、
あとがき
他にもChromeのコマンドラインオプションで実現可能なものは、同様にいじればできるので、調べてみてたら色々できるかもしれません。
あまり使うケースは少ないかと思いますが、便利な時もありますよ!
以前書き残していたメモを備忘録がてらに。