
Excelの便利な機能の1つ、作業グループについてです。
同じフォーマットの複数のシートに、同じ入力をしたいときありませんか?
こんなとき絶大な威力を発揮します。
すごく便利なんですが、少し注意して使わないといけません。
作業グループとは?
作業グループとは、前述の通り複数のシートに対して、同じ入力をしてくれる機能です。
例えば
- いくつかのシートに、同じ表を作る
- 同じフォーマットの表が書かれたシートの、ある箇所だけ一括で修正したい
なんてときに効果を発揮します。
やり方
それでは「作業グループ」のやり方についてです。
やり方は簡単!一緒に作業したいシートを選択してから編集をするだけ!
「シート1~シート3」のように選択したい場合は、今開いているシートがシート1なら、シート3を「Shift+クリック」することで一気に選択してくれます。
「シート1とシート3だけ」という場合は、今開いているシートがシート1なら、シート3を「Ctrl+クリック」することで、1と3が選択できます。
Shiftは連続で一気に
Ctrlは選択したヤツだけ
と覚えておきましょう!

複数シートを選択するとタイトルに、[作業グループ]という表示が出ます。

この状態で、シートを編集すると……
どのシートにも同じ内容が反映されます!
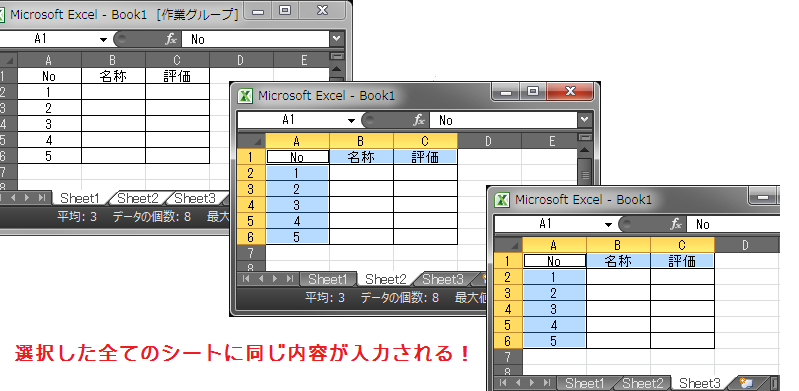
もちろん選択しなかったシートには、入力はされません!
また編集したセル以外は「そのまま」となるので、ピンポイントに「ここだけ全シートを変更したい!」なんてときにも絶大な効力を発揮します!
選択の解除について
全てのシートを選択している場合は、「現在のシート以外」を選択すると解除されます。
Ctrl+クリックで特定のシートだけ選択している場合は、「未選択のシート」を選択することで解除されます。
微妙に違うので注意です!
注意点
使い方を見ての通りなのですが、この機能は「複数選択されているシートがあると効果が発動」します。
なので
- 間違えて関係ないシートを選択していた
- 作業グループで編集後、シートの選択解除を忘れていた
なんてときに、関係ないシートにまで、編集内容が記入されてしまいます。
「これはこのシートだけだよ!!!」
なんてことにならないように
- タイトルに[作業グループ]と入っていないか
- シートの選択情況
など、自分なりに確認してから、シートの編集をすることをオススメします。
手っ取り早いのは、No1のタイトル確認です。
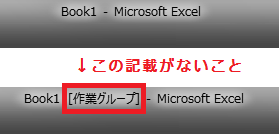
シートが大量にあって、「両端がCtrl+クリックで選択されていた……」なんてことになると、確認が面倒かもしれませんので。
あとがき
いかがでしたでしょうか?
間違えて編集しちゃわないように気をつけさえすれば、非常に強力な機能なので、是非使ってみてください!
「たった1セルを修正するだけなのに、いくつもあるシートを編集しないといけない……」
なんて絶望に浸ったとき、キラリと光る技です!