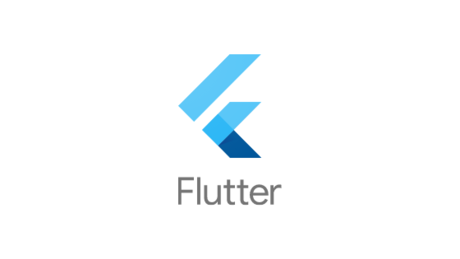
こんにちは、lisです!
前回Flutterの環境構築を行いました。
今回はVSCodeでFlutterのHelloWorldを実行するまでの流れです!
VSCodeにFlutter拡張を入れる
VSCodeの拡張「Flutter」をインストールします。
https://marketplace.visualstudio.com/items?itemName=Dart-Code.flutter
Flutterと調べれば1番最初に出てきます。
ひとまずこれだけ入れる。
プロジェクト作成
VSCodeのコマンドパレット*1から
「Flutter: New Project」→「Application」
ここからプロジェクトフォルダを置く場所→プロジェクト名の順に設定します。
- フォルダー選択ダイアログが出るので、プロジェクトフォルダを置く場所を選択
- プロジェクト名を入力
と設定することでプロジェクトが作成されます。
フォルダパスとしては
<1.プロジェクトフォルダを置く場所>\<2.プロジェクト名>
ちなみにプロジェクト名は、小文字でスネークケースがルールらしい(例: hello_world_project)。
実行!Hello Flutter!
Ctrl+@などでターミナルを開いて「flutter run」を実行。
使用するブラウザを聞かれるので「[2]: Chrome (chrome)」を選択します。
>flutter run Multiple devices found: Windows (desktop) • windows • windows-x64 • Microsoft Windows [Version 10.0.19044.1586] Chrome (web) • chrome • web-javascript • Google Chrome 99.0.4844.74 Edge (web) • edge • web-javascript • Microsoft Edge 99.0.1150.36 [1]: Windows (windows) [2]: Chrome (chrome) [3]: Edge (edge) Please choose one (To quit, press "q/Q"): 2
Chromeが勝手に開いてアプリが起動した!
右下の+ボタンで数字がカウントアップする。
エミュレータで実行する
Android StudioのDevice Managerでエミュレータを事前に作成しておきます。
VSCode右下の「Windows (windows-x64)」と表示されているボタンをクリック。
実行環境が複数表示されるので、任意のエミュレータを選択。
この状態で改めてflutter runを実行。
暫く待たされたのちにAndroidエミュレータでアプリが実行された!
ターミナル内でのコマンド
flutter run実行後、こんな出力がターミナルに表示されている。
Flutter run key commands. r Hot reload. R Hot restart. h List all available interactive commands. d Detach (terminate "flutter run" but leave application running). c Clear the screen q Quit (terminate the application on the device).
先頭に書かれているキーを入力すると、その後に書かれたものが実行できます。
例えばタイトルを適当なものに変更して、「r」を押すとホットリロードしてくれます。
「r」を押したあとすぐに実行画面のタイトル変わりましたね?
「h」を押すとコマンド一覧が表示されます。こう見ると色々できるようです。
Flutter run key commands. r Hot reload. R Hot restart. v Open Flutter DevTools. s Save a screenshot to flutter.png. w Dump widget hierarchy to the console. (debugDumpApp) t Dump rendering tree to the console. (debugDumpRenderTree) L Dump layer tree to the console. (debugDumpLayerTree) S Dump accessibility tree in traversal order. (debugDumpSemantics) U Dump accessibility tree in inverse hit test order. (debugDumpSemantics) i Toggle widget inspector. (WidgetsApp.showWidgetInspectorOverride) p Toggle the display of construction lines. (debugPaintSizeEnabled) I Toggle oversized image inversion. (debugInvertOversizedImages) o Simulate different operating systems. (defaultTargetPlatform) b Toggle platform brightness (dark and light mode). (debugBrightnessOverride) P Toggle performance overlay. (WidgetsApp.showPerformanceOverlay) a Toggle timeline events for all widget build methods. (debugProfileWidgetBuilds) M Write SkSL shaders to a unique file in the project directory. g Run source code generators. h Repeat this help message. d Detach (terminate "flutter run" but leave application running). c Clear the screen q Quit (terminate the application on the device).
F5キーで実行できるようにする
と、ここまでコマンドで実行する流れを書いてきましたが……面倒ですよね。
ということで「launch.json」を設定して、F5キーで実行できるようにするために下記を実施しましょう。
- サイドパネルから「実行とデバッグ」を開く
- 「launch.json ファイルを作成します」を押す
これでF5キーを押してデバッグ実行してみましょう。
しばらくすると実行されれます。
「エミュレータで実行する」の項目で記載したのと同様、VSCode右下で選択されているデバイスで実行されるので、エミュレータで実行したい場合などはそれに合わせて切り替えましょう。
参考
コチラを参考にしました。ありがとうございました!
docs.flutter.dev qiita.com qiita.com
あとがき
FlutterのHelloWorld実行までの流れでした!
*1:F1またはCtfl+Shift+P