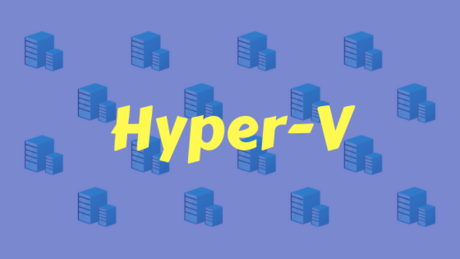
こんにちわlisです!
アプリのインストール確認をしようとしたとき、.NETフレームワークのインストールも含めて確認したい……
そんなとき「Windows 10のまっさらな環境がほしい」と思いました。
そこで、Windows10 Proに標準搭載されているVM「Hyper-V」を使って、無料でWindows10による検証を行おうと考えました。
ということでHyper-VにWindows10をインストールする方法についてです!
Hyper-Vとは?
Windows10 Proに標準搭載されている仮想マシン(VM)を取り扱える仕組みです。
Hyper-VでWindows10を作るメリット
取扱は普通のVMと同じ
普通のVMと同じで、Windows10の中にWindows10(その他のOSも可能)を入れられます。
なので本来の環境とは関係ない空間で、Windowsの操作ができます。
環境が壊れても問題ありません(再作成が必要ですが)。
標準搭載なので他のソフトのインストールが不要
Hyper-V はWindows10 Proであれば標準搭載されています。
なのでVMWareやVirtual Boxなど、別途VM用アプリのインストールが不要です。
ディスクに優しいですね。
無料のWindows10環境が使用できる
Hyper-Vのメニュー的にWindows10のVMが無料で作成できます。
なのでインストール用のディスクやストレージをわざわざ準備する必要もなく、プロダクトキーも不要です。
VMがサクサク動く
今回使用したのは仕事用のノートPCなので、ゴリゴリスペックのデスクトップとかではありません(一応Core i5、メモリ8GBではありますが)。
しかし体感的に思ったのは、基本的にサクサク動作します。
簡単な操作にストレスはあまり感じた記憶がないです。
Hyper-VでWindows10を作るデメリット
ディスク容量を食う(VM共通)
これはどのVMでも同じですが、別のシステムを作るということは、その分の容量を食います。
ディスク容量は気をつけた方がよいかもしれません。
無料のWindows10環境は英語版
「無料で使えるよ!やったね!」といいつつ、この環境は英語版です。
日本語版と同等の状態にするには、色々カスタムしないといけません。
例えば、日本語キーボードからの入力でも、英字キーボードとして扱われます。
この辺りは、IMEのインストールなりが必要かと思われます。
ただし日本語の表示はできるようなので、ゴリゴリ操作しないような感じであれば問題ないかと思います。
Windows10 Pro
Hyper-V はWindows10 Homeでは使用できません。
ProはHomeより少し値が張るので、会社PCや「作業PCだからProにする!」という場合でないと敷居が高いかもしれません。
Hyper-V ロールは、Windows 10 Home にはインストールできません。
[設定] > [更新とセキュリティ] > [ライセンス認証] の順に移動して、Windows 10 Home Edition を Windows 10 Pro にアップグレードしてください。
引用: https://docs.microsoft.com/ja-jp/virtualization/hyper-v-on-windows/quick-start/enable-hyper-v
Hyper-VでのWindows環境の作り方
それではHyper-VでWindows 10環境を作っていきましょう。
Hyper-V クイック作成
スタートから「hyper-v」と入力して検索します。
「Hyper-V クイック作成」をクリック。

VMを作成したいOSを選択します。
今回は「Windows 10 開発環境」をインストールします。
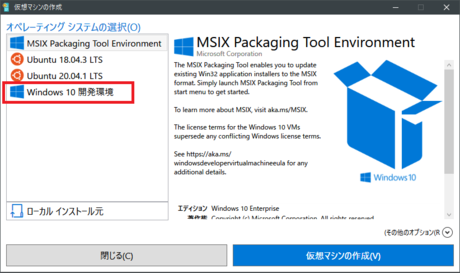
選択したら、右下の「仮想マシンの作成」をクリック。
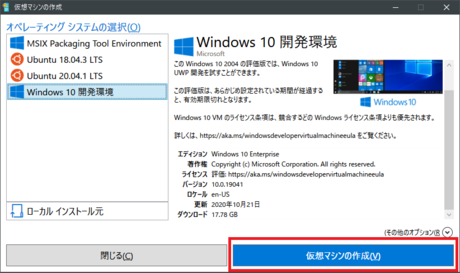
仮想マシンが作成されるまで待つ
作成完了まで待ちです。
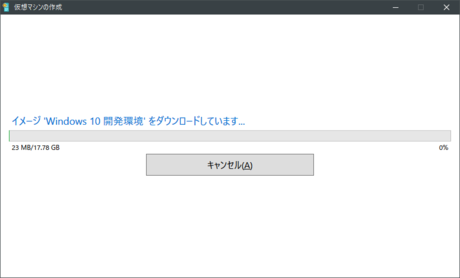
VMのイメージをダウンロードしたり、仮想マシン作ったりで、多少時間がかかります。
ていうか複数同じ設定で作ったら毎回約18GBのダウンロードするのか……?
と疑問に思ったもののPCの容量不足の関係で試せませんでした……
仮想マシンの作成が完了するとこんな画面が出ます。

仮想マシンの設定(不要なら無視してOK)
「詳細設定ボタン」でこんな感じの設定画面が開きます。
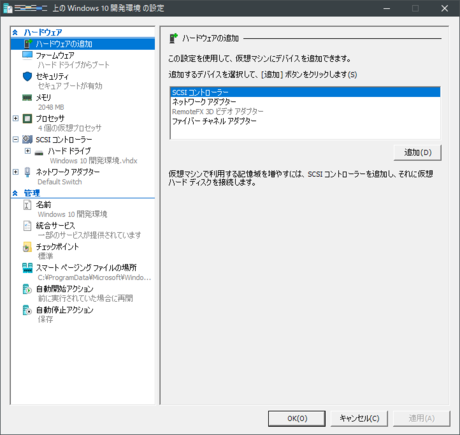
デフォルト状態でも使えるし、起動後も設定は開くことができます。
なので特段「これは設定しておきたい」という項目がない限り、開く必要は特にないでしょう。
仮想マシンの起動
「接続ボタン」で起動します。
接続ボタンから起動を進めていきます。
押してすぐくらいに、こんな画面が出るので「起動ボタン」を押します。
起動待ち……
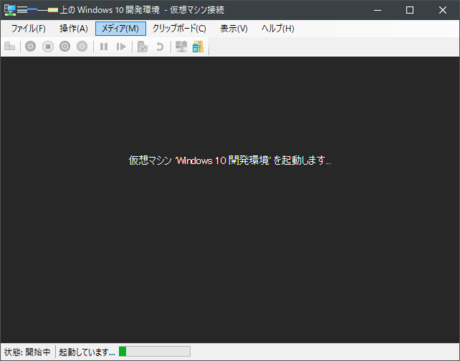
……
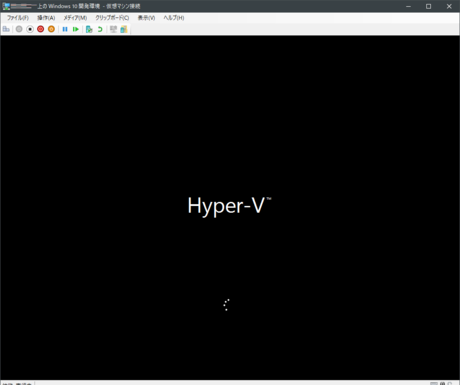
画面サイズについての確認が出てくるので、仮想マシンのウィンドウを小さく設定することが可能です。
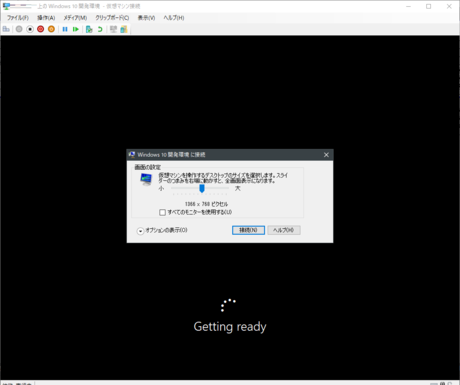
ただし初回起動時に小さくしたら、ログイン画面がこんなになりました。
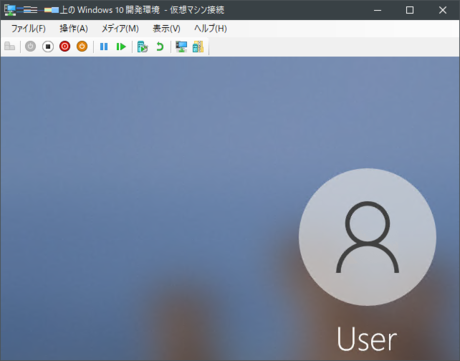
「Enterキー」を押したりして、ログインできちゃえば正常化されました。
また2回目以降の起動では、特にこの問題は起きていません。
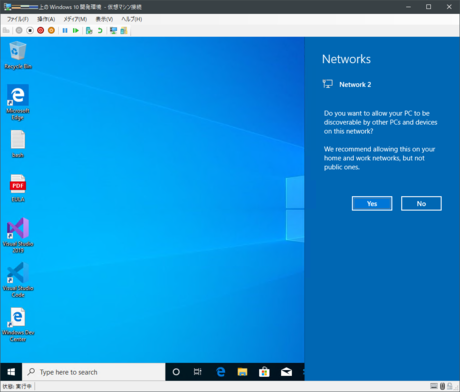
というわけで起動できました。普通に英語版Windows 10です。
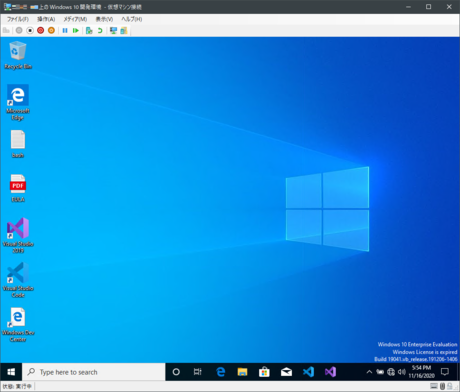
VMの削除時に注意
作成したVMが不要になった場合、「Hyper-V マネージャー」から削除することができます。
しかしこの削除は「一覧から削除」という意味合いで、VMのディスクファイル(HDDの変わりのファイルみたいなもの)が残ります。
これをエクスプローラなどから自分で削除する必要があります。
デフォルトではこのパスにVMのディスクファイルがあります。
C:\Users\Public\Documents\Hyper-V\Virtual hard disks
削除したいVM名のファイルを削除すればOKです。
ただし名称と途中で変更した場合は、「変更前の名前」になっているので気をつけましょう。
あとがき
Hyper-Vで無料のWindows10を使うでした!
デフォルトで入ってるものだし、使い勝手も悪くないので、VM使うことがある方は一度試してみてはいかがでしょうか?