
最近Pythonのことよく調べております。
というのもDeepLearningのせいですが。
ゼロから作るDeep Learningを買ってみた!1-2章を読んだ感想とか! - lisz-works
調べてるうちに「Jupyter Notebook(ジュピター ノートブック)」というノートアプリを知りました。
ぼくの感想第一声「神か」が飛びましたのでご紹介致します。
- Jupyter Notebookとは?
- Jupyter Notebookのメリット
- どうやって使うのか?
- ノートを作る
- 他のフォルダからアクセスするには
- Jupyter Notebookのデメリット
- あとがき
Jupyter Notebookとは?
Jupyter Notebookとは、ローカル(ネット使わない)で、使用できるノートアプリです。
想像しているアプリとちょっとであろう違う点は、ブラウザを操作して使用する点ですね。
Jupyter Notebook (読み方は「ジュパイター・ノートブック」または「ジュピター・ノートブック」) とは、ノー トブックと呼ばれる形式で作成したプログラムを実行し、実行結果を記録しながら、データの分析作業を進めるためのツールです。
プログラムとその実行結果やその際のメモを簡単に作成、確認することができるため、自分自身の過去の作業内容の振り返りや、チームメンバーへ作業結果を共有する際に便利なほか、スクール形式での授業や研修などでの利用にも向いています。
引用:Jupyter Notebook を使ってみよう – Python でデータサイエンス
Jupyter Notebookのメリット
何がすごいのか……
それは、ただノートを取るだけではありません。
Python3実行できちゃう
ノート内で、Python3のコードが実行できるのです!
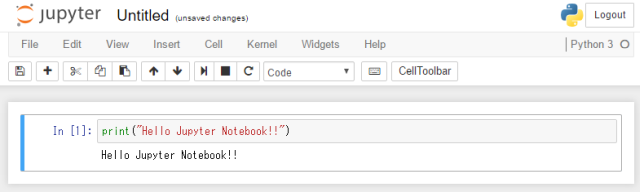
表を作ったり……
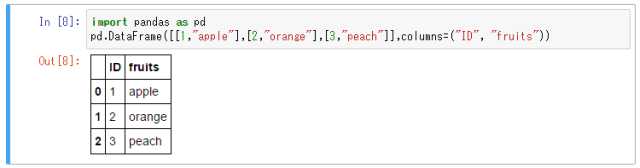
グラフを描いたり……
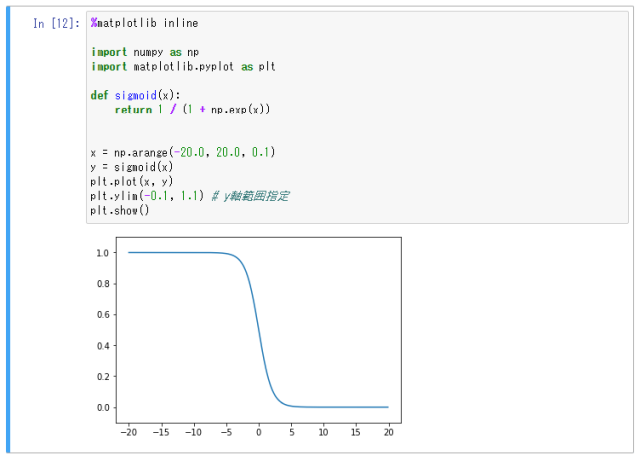
markdownでメモとれちゃう
さらーにmarkdownにも対応。
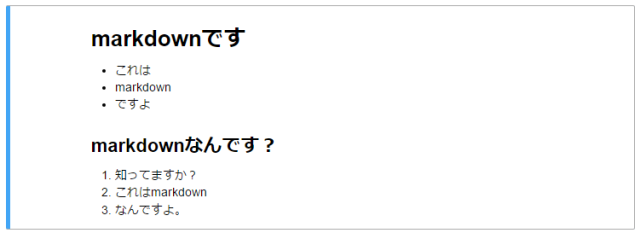
なのでmarkdown記法を使ってメモを取ることができます。
色々書いたヤツが1つのファイルになっちゃう
サラッと「こんなの書けるよ!」と紹介しましたが、コレが1つのノートに書くことができます。

これが「*.ipynb」というファイルで保存されます。
このファイル1つで、Pythonのコードからメモ書きまでしたノートが完成しちゃうわけです。
すげぇ……
他フォーマットにエクスポートできちゃう
Jupyter Notebookの凄い所は、コレを他のフォーマットにエクスポートできるところだと思います。
対応フォーマットは
- Notebook (.ipynb)
- Python (.py)
- HTML (.html)
- Markdown (.md)
- reST (.rst)
- PDF via LaTeX (.pdf)
「これだけあれば十分でしょ」という形式が勢ぞろいです。
Jupyter Notebookを入れていない人でも、PDFやHTMLにしちゃえば、ほぼほぼ全員見れると言っても過言ではない。
さらにやり方は簡単。
メニューから欲しい形式を選択するだけ。
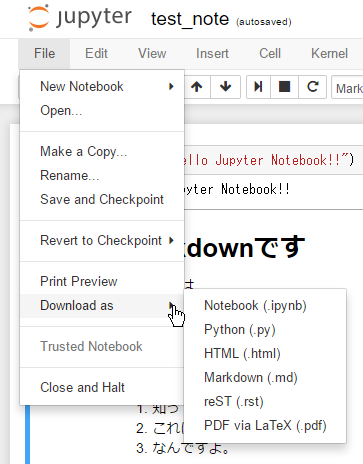
スバラシスギル……
どうやって使うのか?
Jupyter Notebook単体でインストールもできるようですが、AnacondaというPython関連ツールをまとめたようなヤツをインストールしちゃった方が、いろいろできるし早いと思います。
ダウンロードはコチラ
https://www.continuum.io/DOWNLOADS
インストールは基本「はいはい」言っていれば終わります。
インストールしたら、スタートを開きましょう。
「Anaconda3」のフォルダの中に「Jupyter Notebook」というのがいますね。
コレを選択してみてください。
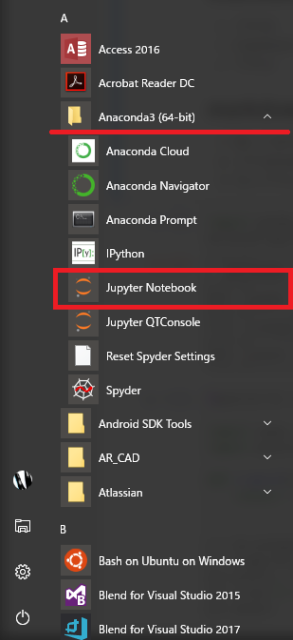
コマンドプロンプト(黒い画面)が立ち上がります。待ちましょう。
するとブラウザに「Jupyter」という画面が表示されます。
無事起動です!おめでとうございます!
ノートを作る
前述したノートはトップページ右上の、ここから作ります。
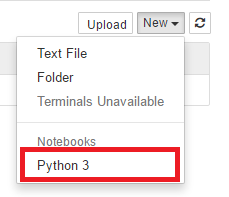
他にもフォルダやテキストファイルも作れます。
まぁテキストファイルにしても、Python3でノートを作って、markdownで書けば、コードもかけるし事足りると思いますけどね。
他のフォルダからアクセスするには
Jupyter Notebookは、コマンドプロンプトのカレントフォルダ(現在開いているフォルダ)をトップページにするようです。
ぼくはこんな感じのバッチファイルで対応しました。
テキストファイルを新規作成し、「JupyterBoot.bat」など適当に名前を付けて、こんな感じで中身を書きます。
@echo off REM # Jupyter notebookを指定パスで起動 D: cd D:\work\JupyterNote jupyter notebook
中身について捕捉を書いていきます。
カレントフォルダの移動
ぼくは、Dドライブのフォルダにファイルを置く予定ですが、Cドライブ内に置く方は、こんな感じで書きます。
D: cd D:\work\JupyterNote
の箇所を
C:\Note
のようにしてください。
ちなみにDドライブなどを指定する場合は、「D:」を先に行ってから、「Dドライブのフォルダ」を指定します。
コマンドプロンプトは、開いたときCドライブにいるので、「D:」でまずドライブを移動してあげなければならないのです。
ドライブ移動もフォルダ移動も、コマンドプロンプトの基本なので習得必須です!
Jupyter Notebookの起動
Jupyter Notebookは、見ての通りですが、このコマンドで起動しています。
jupyter notebook
Jupyter Notebookのデメリット
現状使ってみて思ったJupyter Notebookの難点と言えば……
起動用のコマンドプロンプトを開いたままにしないといけない
というところですかね。
これは今後の課題として、バックグラウンドで起動してあげられるようにしていきたいと思っています。
あとがき
どれだけ知っている方がいるかはわかりませんが、本当に良いものを見つけたと感じました。
PCでの作業捗りそう。
これをGitなりクラウドに設置するなりして、他端末で共有すればかなり強力なツールな予感しかしません。
まだ使ったことのないアナタ!是非、試しに使ってみてください!