
どうもlisです。
そのうちブログ上部にグローバルナビゲーションを付けてみたいなぁと思い、最近よく調べていました。
まだこのブログには付けていないですが……
テスト用のブログを作って、試作品を作ってみました。
ということで、その試作品の作り方とか設定方法とかをご紹介です。
どんなものなのか?
こんな感じで作りました。
PCなどの幅の広い画面のとき
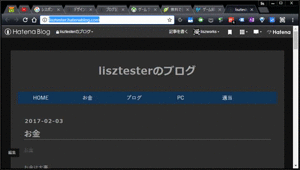
スマホなどの幅の狭い画面のとき
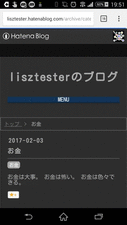
ベースの作り方・設定方法
それでは具体的な作り方・設定方法をご紹介していきます。
今回はコチラのサイトの「2:【Javascript+CSS】Toggleでスマートフォン対応 」を参考にしました。
グローバルナビゲーション自体のベースの仕組みは、ココに書かれているままです。
しかしコレにリンクなどを追加して設置しても、あくまで装飾が何もされていない骨組み状態です。
この状態で表示すると「なんやねんコレ」みたいな謎の塊が誕生します(笑)
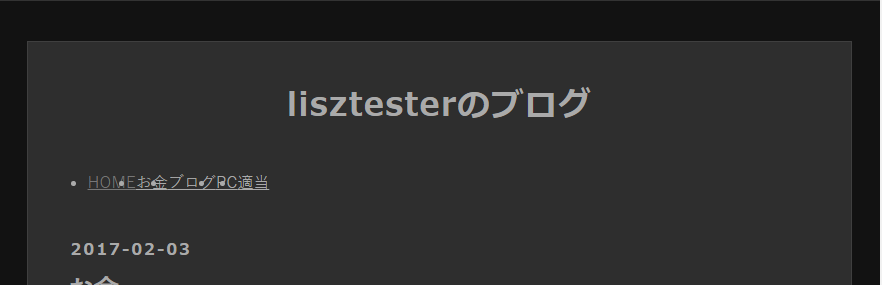
なので、コレに装飾(CSS)で肉付けしていき、今回のような感じのものに変えていきます。
では順を追って説明します。
はてなブログベースで説明していきますが、他のサービスでも同様の箇所に追加していけば設定可能です。
デザインを開く
ダッシュボード→デザインを選択。 ★メニューの画像
真ん中のカスタマイズ(スパナマーク)を選択してください。
それでは、それぞれのコードを設定していきます。
1つ目のコードをヘッダに設定
ヘッダの「タイトル下」に、1つ目のコードをコピペします。
このとき、「<li<<a<HOME</a<</li<」の箇所を、設定したいリンク用に編集します。
具体的にはこんな感じ。
<li><a href="リンクさせたいURL">メニューに表示させる文言</a></li>
リンク情報の設定をした状態の例がコチラ。
<nav class="globNav-row"> <span class="globNav-toggle">MENU</span> <ul class="globNav-inner"> <li><a href="http://lisztester.hatenablog.com/">HOME</a></li> <li><a href="http://lisztester.hatenablog.com/archive/category/%E3%81%8A%E9%87%91">お金</a></li> <li><a href="http://lisztester.hatenablog.com/archive/category/%E3%83%96%E3%83%AD%E3%82%B0">ブログ</a></li> <li><a href="http://lisztester.hatenablog.com/archive/category/PC">PC</a></li> <li><a href="http://lisztester.hatenablog.com/archive/category/%E9%81%A9%E5%BD%93">適当</a></li> </ul> </nav>
HOMEにはトップページ。
あとは、「お金」、「ブログ」、「PC」、「適当」というカテゴリへのリンクを設定してみました。
テスト用のブログなので、適当に記事とカテゴリを作りました(笑)
また「<span class=“globNav-toggle”>MENU+</span>」の箇所ですが、「MENU+」という文字が、スマホ表示での「MENU」の文言にあたるので、変更したい場合は、ここの文字を変えればOKです。
3つ目のコードをフッタに設定
先に3つ目のコードをフッタにコピペしちゃいましょう。
JQueryの読み込みを既に設定している場合は、これだけでOK!
設定していない場合は、↓のコードを先頭にコピペしてください。
<script src="//ajax.googleapis.com/ajax/libs/jquery/1.11.0/jquery.min.js"></script>
コレを入れないとレスポンシブ対応の動作が動きません。
ということで入れた場合の全景はこうなります。
<script src="//ajax.googleapis.com/ajax/libs/jquery/1.11.0/jquery.min.js"></script> <script> $(function(){ $(".globNav-toggle").on("click", function() { $(this).next().slideToggle(); }); }); </script>
globNav-toggleクラスをクリック時にスライドで出し入れしてるんですね。なるほど。
2つ目のコードをデザインCSSに設定
それでは2つ目のコードを、デザインCSSにコピペしましょう。
大枠のくくりとしては、下記コードのコメントのようになっています。
/* 全体的な設定 */ .globNav-toggle { display: none;} .globNav-inner{ overflow: hidden;} .globNav-inner > li { float: left;} /* スマホ表示のとき */ @media only screen and (max-width: 480px){ .globNav-toggle { display: block;} .globNav-inner{ display: none} .globNav-inner > li { float: none;} } /* PC表示のとき */ @media only screen and (min-width: 481px){ .globNav-inner{ display: block!important;} }
これで骨組みは完成です。
冒頭でも行ったとおり、この状態ではただ骨組み……
なので装飾(CSS)で肉付けしていき、謎の塊から見れるメニューにしていきましょう!
CSSで装飾していく
それでは見た目を作っていきましょう!
今回こんなイメージで作りました。
- シンプルな感じ
- 濃青ベース
- マウス乗せたらわかるようにしたい
- スマホ表示時、「MENU」と要素の間に区切りが欲しい
- スマホ表示時、リンクはセンタリングで表示したい
それぞれ説明していきますが、各説明のところは必要箇所をコピペしてください。
元からあったモノを誤って消してしまうと、うまく表示されない可能性があります。
それではいきましょう。
表示のベースを作る
まずは背景色ですね。
今回はコチラの色を設定しました!
適当でいいやーって思って#123456にしたらなんかいい感じの色になりました
.globNav-row { background-color: #123456; }
色部分は好きな色に設定してください。
色の調べ方はコチラをご参考に。
今回、背景色を暗めの色に設定したので、文字色を白にしました。
.globNav-toggle { color: #fff; } .globNav-inner > li > a { color: #fff; } .globNav-inner > li > a:hover { color: #fff; } @media only screen and (max-width: 480px) { .globNav-inner > li > a { color: #fff; } }
ちなみに「:hover」は選択時の設定です。
マウス乗せたら下線が出るようにする
ぼくがマウスを乗せるとピンクの下線が引かれるようにしました。
.globNav-inner > li { /* 下線を背景色と同じ色で隠す */ border-bottom: solid 3px #123456; /* 幅調整 */ padding: 0px 10px 0px 10px; margin: 6px 2px 3px 2px; } @media only screen and (min-width: 481px) { .globNav-inner > li:hover { /* 選択時、下線をピンクで表示 */ border-bottom: solid 3px #a0a; } }
なぜ通常時に背景色と同じ色で下線を隠しているのかというと…
マウスを乗せたときに、3px分の下線が追加されます。
このとき、元あったところに3px分たされるせいで、下線の表示とともに文字が少し上にズレるんですね。
選択時に文字がポコポコ動くほうがいい!っていうならいいかもしれませんが、今回はシュシュシュッと動くバーをイメージしていたので、事前に3px分ズラすために同色で下線を仕込んでいます。
スマホ表示時「MENU」と要素の間に区切りをつける
これは単純に線を追加しただけですね。
背景が濃青だったので、それより更に濃い青で地味に区切りをつけました。
@media only screen and (max-width: 480px) { .globNav-row > span { border-bottom: solid 3px #122334; } }
スマホ表示時、リンクはセンタリングで表示したい
これもただセンタリングするだけです。
@media only screen and (max-width: 480px) { .globNav-inner > li { text-align: center; } }
はじめ<a>にコレを付けたら凄いずれて、よくよく考えたら「1要素の大本は<li>じゃん」と気付きコチラに収まりました。
完成形
ぼくの作った完成形はコチラ。
/* 共通 */ .globNav-row { background-color: #123456; } .globNav-toggle { display: none; color: #fff; text-align: center; } .globNav-inner { overflow: hidden; } .globNav-inner > li { float: left; list-style:none; border-bottom: solid 3px #123456; padding: 0px 10px 0px 10px; margin: 6px 2px 3px 2px; text-align: center; } .globNav-inner > li > a { text-decoration: none; color: #fff; } .globNav-inner > li > a:hover { color: #fff; } /* スマホ表示 */ @media only screen and (max-width: 480px) { .globNav-toggle { display: block;} .globNav-row > span { border-bottom: solid 3px #122334; } .globNav-row > ul { padding: 0px; margin: 0px; } .globNav-inner { display: none } .globNav-inner > li { float: none; text-align: center; } .globNav-inner > li:hover { border-left: solid 3px #a0a; } .globNav-inner > li > a { text-decoration: none; color: #fff; } } /* PC表示 */ @media only screen and (min-width: 481px) { .globNav-inner { display: block!important; } .globNav-inner > li { width: 15%; } .globNav-inner > li:hover { border-bottom: solid 3px #a0a; } }
やってみた感想
ベースとなるものがあったので、仕組みがそのまま導入できたのでかなり楽でしたね。
CSSによる装飾については、正直にわか知識なので調べながら軽く奮闘していましたが、「思った以上に簡単にできたな」というのが、率直な感想です。
「大変だった」というよりは、「こうしたらキレイかな?」というイメージに対して、作り込んでいくのがだんだん楽しくなっていきました。
とか言いつつ、幅調整がなんかうまくいっていない。
にわか知識なりに頑張ってみたものの、CSSムズカシイ……
ひょんなことで解決しそうな気もしますが……
というかそもそも、やるだけやって、このブログにまだつけてないんですけどね……
なにをメニューに載せようか悩んでいる最中なので、そのうち突然つけるかもしれません。
できればメニューを階層化させるのが夢です。
みなさんもよければ試してみてくださいー