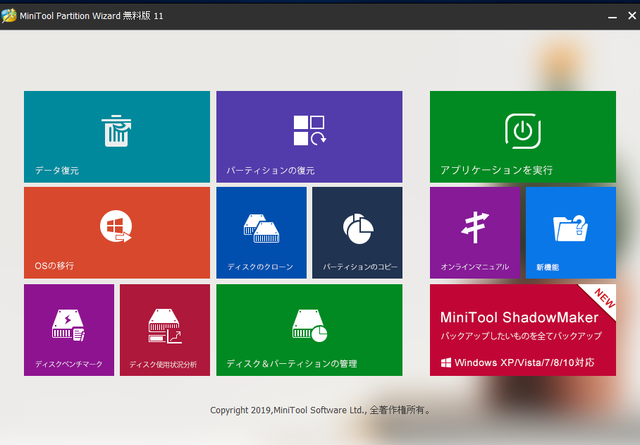
MiniTool Partition Wizardというアプリのレビュー依頼をお受けしたので、レビューしてみました!
パーティションの操作なんかが、簡単にできてしまうアプリです!
- MiniTool Partition Wizardどんなもの?
- ダウンロードについて
- インストーラ
- UIがきれいでわかりやすい
- パーティションの分割
- Dドライブ分をCドライブにくっつける
- MiniTool Partition Wizardを使ってみて まとめ
- あとがき
MiniTool Partition Wizardどんなもの?
ざっくり言うとHDDやSSD管理や操作を行うアプリです。
- パーティションの管理
- ディスクのベンチマーク
- データ復元
などなど、色々な機能が入っています。
詳細は、こちらのページで確認すると、無償/有償ともに一覧で確認できます!
今回はインストールから、パーティションの作成/削除について試してみました!
ダウンロードについて
ここにアクセスして、下の方にある「今すぐダウンロードボタン」を押すとダウンロードできます。
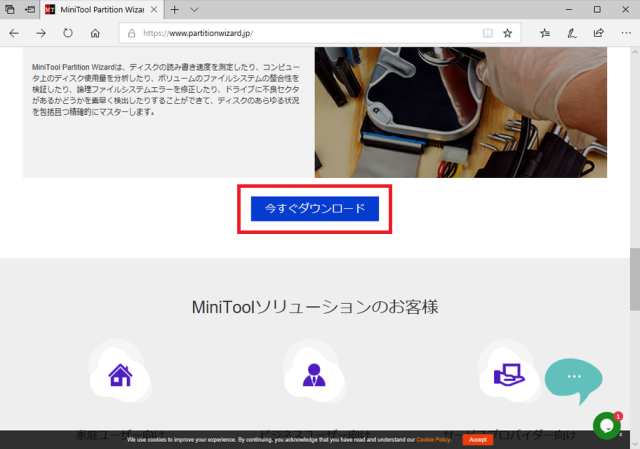
が、今回Edgeを使用したのですが、1つ厄介なポイントが……
ボタンを押すと、新しいタブが表示されます。
すると、新しいタブでなく、元のタブに戻らないと、ダウンロード用ポップアップが出ませんでいた。
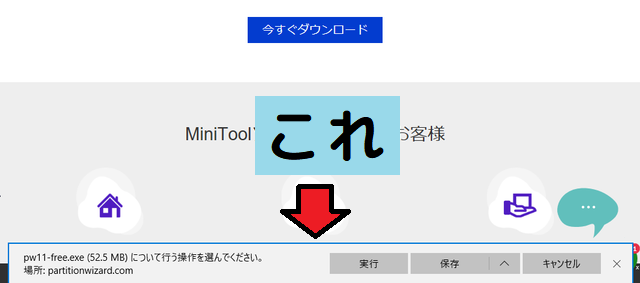
この辺はブラウザの仕様の問題な気がしますが、注意が必要です。
元のタブに戻って、実行や保存→インストーラを実行で、インストール作業を続ける事ができます。
ぼくのように「なんかダウンロードされないな。開かれたところにあるボタン押せばいいかな?」
とか思ってボタンを押すと、同社の違うアプリをダウンロードしてしまうので注意です(笑)
インストーラ
ブラウザのダウンロードしたところから直接実行か、ダウンロードファイルを実行します。

言語は日本語に対応しているので、日本人にも優しい!
具体的に変更するかな?という箇所は2点だけです。
まず「追加タスクの選択 画面」です。
ここに「ユーザ体験向上プログラムに参加する」というのがあります。

恐らく実行した操作等々の情報を送信して、操作性の改善やバグ改善などに役立つよくあるアレだと思います。
なので、「ワイは御社に貢献するんやで!」という方はチェックしたままにすると良いでしょう。
次に「Install Additional Software 画面」です。
ここでは、Nortonの抱き合わせインストールがあります。

Nortonとは、有名なウィルス対策ソフトのことですね。
「別にいらない」という方はチェックボックスをOFFにしましょう。
ということで、不要な箇所をOFFにしつつ、次へ次へしていればインストールできます。
UIがきれいでわかりやすい
インストール後起動してみると、なんかきれいなUI!
Windows8や10のスタート画面を彷彿させる。
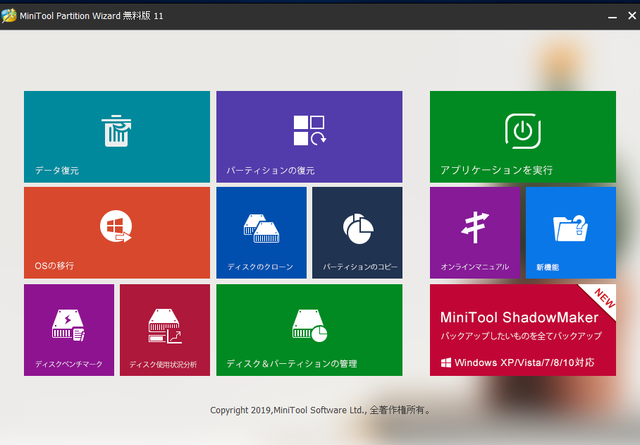
アイコンを見れば、パット見で機能がわかりやすい。
これは素晴らしいですな。
ちなみにマウスオーバーするとアイコンがアニメーションします!
パーティションの分割
パーティションの分割は
- 分割したいドライブを選択
- サイドメニューから「パーティションの分割」を選択
で実行できます。

すると「どれだけの容量で分割するか?」を選択する画面が出てきます。
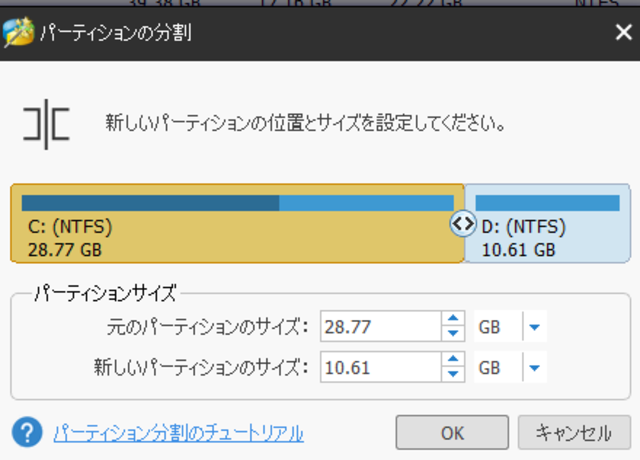
バーでの表示と、値の入力でサイズ変更ができる。やさしい。
また元のパーティションと新しいパーティションのドライブの、両方を値入力でいじれるのはいいですね。
単位はGBかMBで選択できて、値入力右側の「▼」で変更できます。

設定をしてOKボタンを押すと、元の画面に戻ってきます。
するとサイドメニューの「保留中の操作」というところに、実行予定の作業が表示されます。
今回の場合、パーティション分割ですね。
この操作に必要で実行する、具体的な内容も表示してくれます。
この状態で、左上の「適用ボタン」を押せば、保留中の操作を実行することができます!
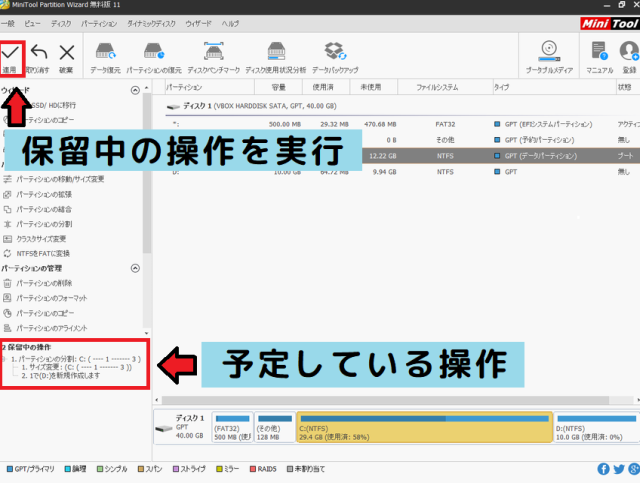
パーティション操作ということもあり、「他のアプリを全て終了すること」をオススメされます。
閉じれるものは一通り全て閉じましょう。

進めてみると、このようなポップアップが出ます。
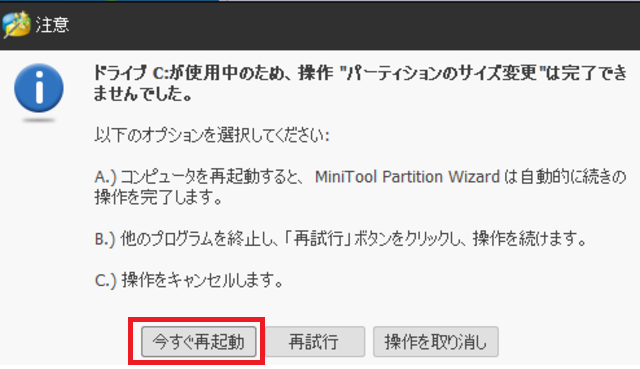
恐らくCドライブはシステムの入ったパーティションなので、分割するのに再起動を絡めないといけないのでしょう。
「今すぐ再起動ボタン」を押します。
すると
- Windowsが終了して、立ち上がる
- 黒画面が表示される
- 処理の完了を待つ
- Windowsが起動する
起動したらドライブを見てみましょう。
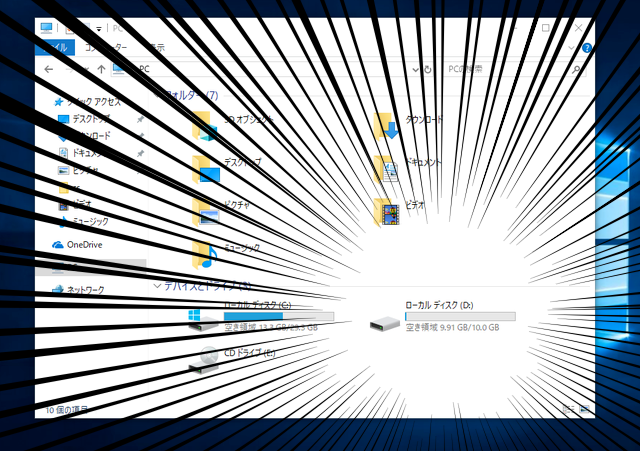
Dドライブができてるー!!
設定より空き領域が少し少ないのは、システム系ので少し使ってるやーつですね。
ディスクの管理を見ると、ちゃんとパーティションとして作られていますね。
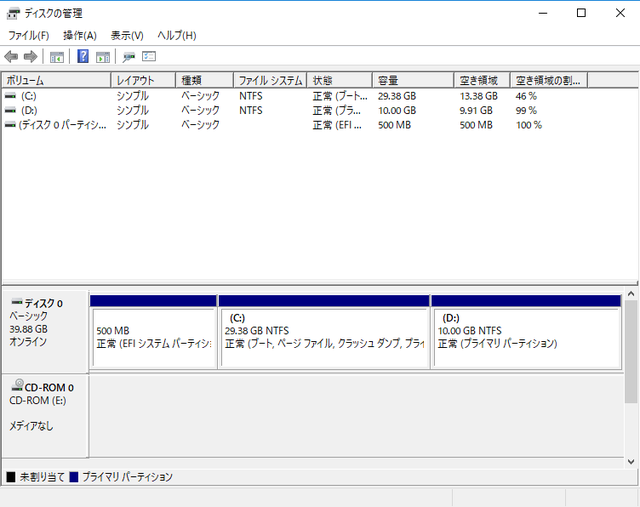
かなり簡単に、サクッと作成することができました!
Dドライブ分をCドライブにくっつける
今度はパーティションを削除して、Cドライブの容量を増やしてみましょう。
ちなみに
- Dドライブを消して、消した分Cドライブを拡張
- Dドライブから○○GBだけ、Cドライブを拡張
は少し操作が異なります。
別のパーティションを消す場合は、「パーティションの削除」→「パーティションの拡張」を行います。
別のパーティションを消さない場合は、「パーティションの拡張」だけを行います。
今回はパーティションを削除して、まるまるCドライブにくっつけます。
まず消したいパーティションを選択して、「パーティションの削除」を選択します。

削除をすると、「未割り当て」な状態になります。
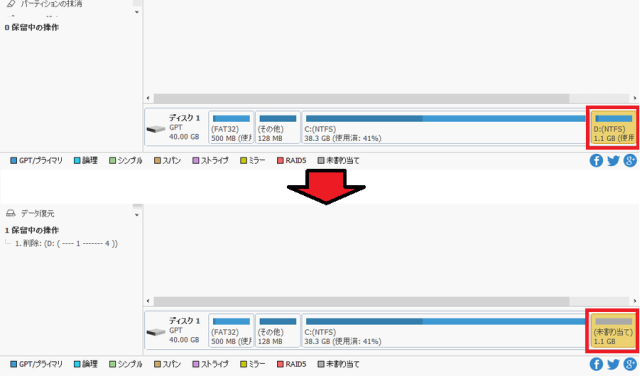
「増やしたいパーティション」を選択して、サイドメニューから「パーティションの拡張」を選択しましょう。
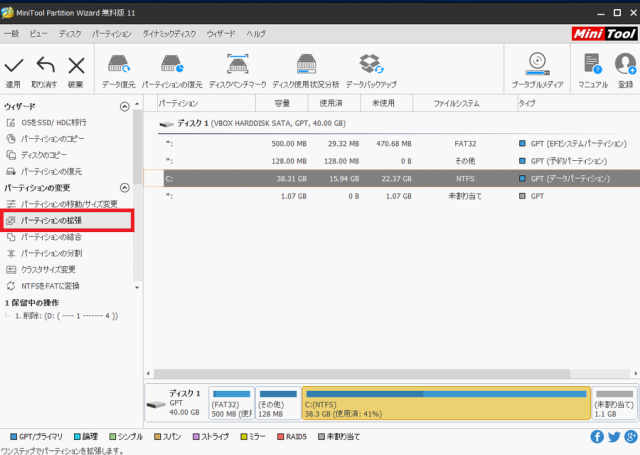
このような画面が出るので
- どこから容量を取るか?
- どれだけ容量を取るか?
を設定します。
ここで先程「削除で未割り当てにした領域」を全て設定するようにします。

パーティション分割と違い、ここはバーでしかサイズ選択できないようです……
UIが一定に使いやすいという訳ではないようです…
サイズを決めたらOKボタン→適用ボタンをクリック。
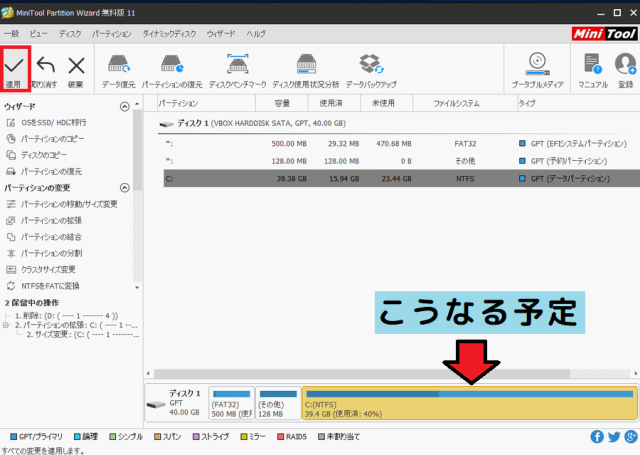
パーティション分割同様、Cドライブ絡みなので再起動が必要です。
「再起動→黒画面で設定→Windowsが起動する」という同じ流れが発生します。
パーティションが拡張されましたね!
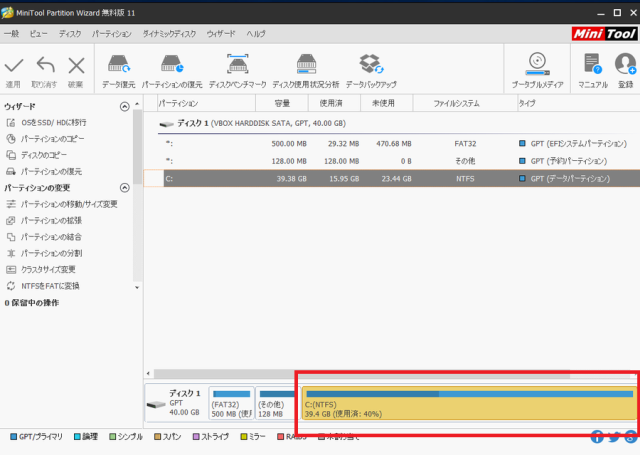
MiniTool Partition Wizardを使ってみて まとめ
それではまとめで。
よかったところ
- 複数の作業を設定してまとめて実行できる
- サクッとパーティション操作ができた
- 全体的にUIがキレイ
- 日本語に対応している
UIについては、全体的にわかりやすく操作しやすい印象でした!
- 「やりたいこと」を登録→適用ボタンでまとめて作業
という流れなので、もっと色々やりたい!ってときでも設定して、あとはほぼ放置……
みたいな、楽に作業ができるんじゃないでしょうか?
イマイチなところ
- メニューによって、数値で値入力できない(微量な値の設定が面倒)
- 初回メニューがキレイでかわいいのに、以降はメニュー項目の羅列みたいになる
今回触れた機能だけで、入力UIの操作性が既に異なっていました。
値操作系で、数値入力なしというのは、ちょっと印象が悪いですね……
毎回フルで設定するような箇所ならいいかもしれませんが、「ちょっと微調整したいな」ってときに困るパターンですね……
あとメニューについて、初回メニューがキレイだった「おぉ!」ってなってました。
なので、通常時操作する画面が残念に感じてしまった……
しかしながら、これだけ機能があるから、同じようなUIは難しい気もするので複雑な心境です……
あとがき
ということで「MiniTool Partition Wizard」についてでした!
この手のツールはあまり使ったことがなかったのですが、基本的に見てれば思った操作ができたので、わかりやすいツールだなーと感じました!
ノートPCなど、既成品でHDDが無駄にパーティション切られてたりする場合とかありますよね。
「このドライブいらねぇのに、HDDの容量奪ってるんだけど……」
みたいなときに、容量を手軽に増やせるんじゃないでしょうか?
気になった方は、是非試しに使ってみてくださいー!