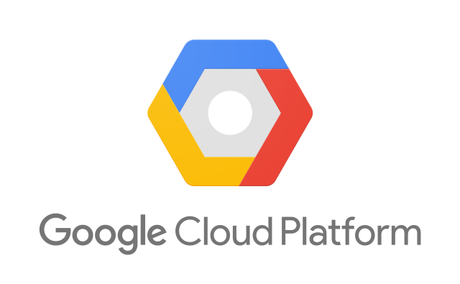
こんにちわlisです!
WidnowsからGCP上のVMへSSH接続する方法についてです!
ググって色々見たのですが、うまくいかず、色々試した結果繋がりました。
SSH鍵を作成
今回は「Git for Windows」の「Git Bash」をSSH鍵を作りました。
$ ssh-keygen -t rsa -f ~/.ssh/<SSH鍵名> -C <ユーザー名>
ということで
$ ssh-keygen -t rsa -f ~/.ssh/gcp-key -C lis
のように作成しました。
コマンドを入力したらパスワードを2回入力します。
これで
%USERPROFILE%.ssh\
に
- gcp-key
- gcp-key.pub
が作成されます。
GCEにSSH鍵を登録
GCEに作成したSSH鍵を登録します。
GCPにアクセスします。
メニューから「Compute Engine→メタデータ」と進みます。
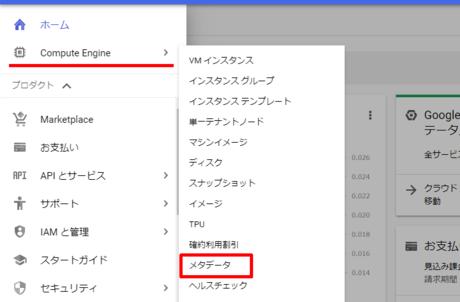
「SSH認証鍵タブ」に進み、「編集ボタン」を押します。
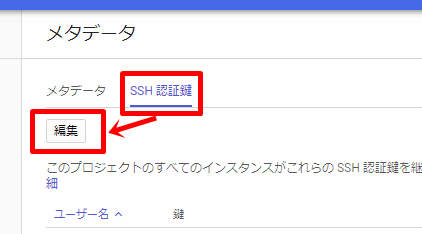
「項目の追加ボタン」を押すと、テキストエリアが現れます。
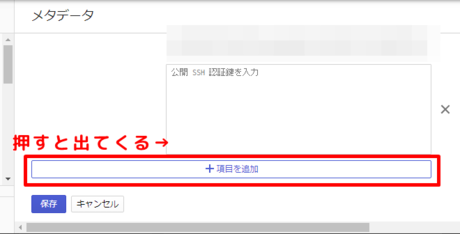
ここで作成したSSH鍵の公開鍵(~.pub)の中身を、ここに貼付けます。
作成時のコンソールを開いていれば
$ cat ~/.ssh/<作成したSSH鍵名>.pub | clip
でクリップボードにコピーできます。
そうでなければテキストエディタで開いて、全文をコピペでOKです。
貼り付けるとこのように、SSH公開鍵とユーザ名が表示されます。

保存ボタンをおしましょう。
SSHのポート変更
初期設定だとSSHのポート番号が22に設定されています。
これは標準のポートらしく、このまま開放していると悪い人たちがアクセスしようとしてきたりと大変らしいです。
ということで、ポート番号を変更します。
メニューから「VMインスタンス」を選択。
ページ内にある「ファイアウォール ルールの設定」を開きます。
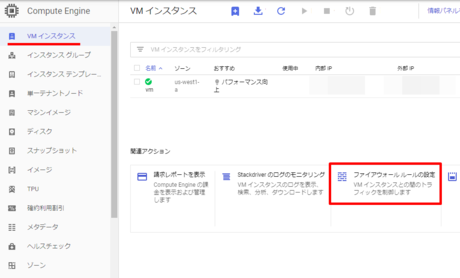
こんな感じの画面が出てくるので、「default-allow-ssh」を開きます。

すかさず編集ボタンを押す。
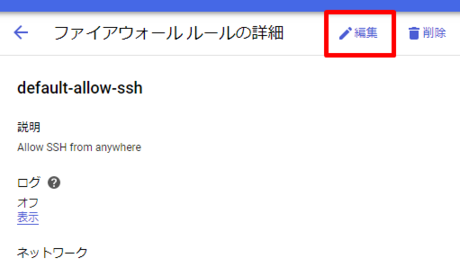
開いたら下の方にスクロールして、「プロトコルとポート」というところに行きます。
ここの「tcp」の値を、任意の値に変更します。
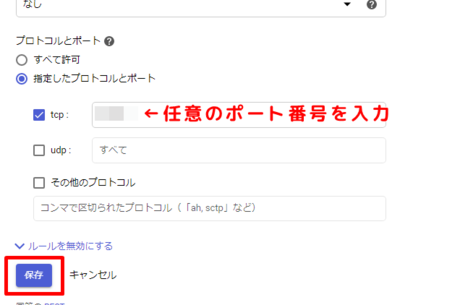
変更する値は予約されている番号でなければ何でもいいようです。
なので、色々見ていると
- 22222
- 56789
- 54321
など様々です。
変更したら保存ボタンを押します。
sshdの再起動
GCP上からコンソールを開いて、ファイルを操作していきます。
「コンソールボタン」を押します。
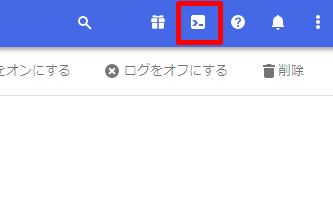
画面下部にコンソールが開きます。
ここで
$ sudo service ssh restart
を叩きます。
sshとなっていますが、serviceコマンドで指定するときは、sshdでなくsshらしいです。
SSH接続
ここまでいったら
- 作成したSSH鍵で
- 変更したSSHポート番号へ
SSh接続してみましょう!
接続するIPアドレスは

ここからコピーしましょう。
でSSH接続します。
$ ssh <コピーしたIPアドレス> -l <ユーザ名> -p <SShポート番号> -i ~/.ssh/<SSH鍵> Enter passphrase for key '/c/Users/user/.ssh/<SSH鍵>':(表示されないけどパスワードを入力) Last login: xxxxxx [<ユーザ名>@<VMインスタンス名> ~]$
プロンプトが表示されたら成功です!
参考
コチラを参考にしました。ありがとうございました。
あとがき
GCPで作ったGCEのVMにSSH接続する手順でした!
色々見ながら自分でガチャガチャやってなんとか接続までたどり着きました。
これでWeb上にLinuxを無料で手に入れることができました。
色々遊べるぞ!