
Virtual Boxにインストールした、Ubuntu ServerにホストOS(Windows)との共有フォルダを設定する方法です。
Guast Additionsのインストール
VirtualBoxのGuast Additionsをインストールします。
- メニューの「デバイス→Guast Additions CD イメージの挿入」
- $ sudo su
- 自分のパスワード
- $ mount /dev/dvd /mnt
- $ apt list | grep xserver
- xserverがインストールされていることを確認
- $ sh /mnt/VBoxLinuxAdditions.run
- $ reboot
xserverについて
xserverの確認については、Ubuntu Server 18.04.3ではプリインストールされていました。
参考にした記事曰く「xserver」は必要なもので、ないとエラーするそうです。
OSのバージョンやディストリビューションによっては入っていないのかもしれませんね。
インストールされていない場合は
$ apt install xserver-xorg xserver-xorg-core
でインストールできるようです。
共有フォルダ設定
VirtualBoxのメニューから共有フォルダの設定を行います。
- VirtualBoxのメニュー「仮想マシン→設定」
- 共有フォルダー タブを選択
- 右側のフォルダに「+」マークがついているボタンを押す
- 共有フォルダーの追加に設定を入力してOK

「共有フォルダーの追加」の設定例
今回は、ホストOSの「C:\share」を共有フォルダにします。
これを/mnt/shareに、読み書き可能な状態で設定します。
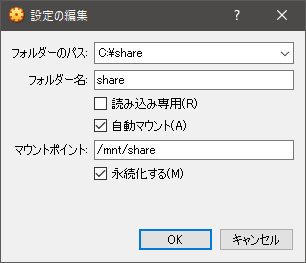
| 項目 | 設定値 |
|---|---|
| フォルダーのパス | C:\share |
| フォルダー名 | share |
| 読み込み専用 | OFF |
| 自動マウント | ON |
| マウントポイント | /mnt/share |
| 永続化する | ON |
アクセス権限の付与
マウントされた共有フォルダは、「vboxsf」というグループに設定されています。
デフォルトの状態では、このグループに属していないため、アクセス不可となってしまいます。
ということで、このコマンドを叩きます。
$ sudo gpasswd -a <user-name> vboxsf
これで対象ユーザを、vboxsfに加入されるので、共有フォルダにアクセスできます。
これでホストとのファイルやり取りが簡単になる!
参考
コチラを参考にしました。ありがとうございました!
あとがき
Virtual BoxのUbuntu Serverに共有フォルダを設定する手順についてでした!
Ubuntu内だけでゴリゴリやってもいいんですが、Windowsで作ったファイルとかネットから落としたファイルとかをやり取りしたい!となると面倒なんですよね……
Windows側的には共有フォルダにはなっていないので、セキュリティがー!ということもありません。
これで気軽にやり取りができます……!