
メインマシンのWindows 10に、Linuxを入れてみました!
Windows 10であればネイティブで実行が可能です。
Windows Subsystem for Linuxを有効化する
まずスタートを開いて、「プログラムと」と入力してみましょう。

「プログラムと機能」が検索結果に出るので選択。
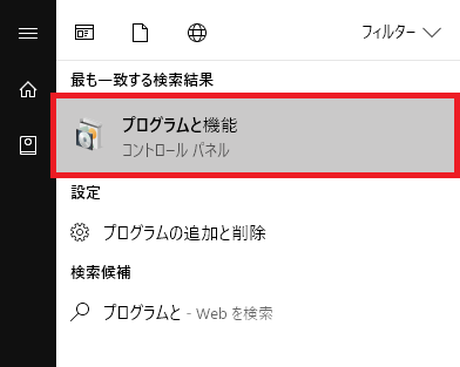
左側のメニューから「Widnows の機能の有効化または無効化」を選択。
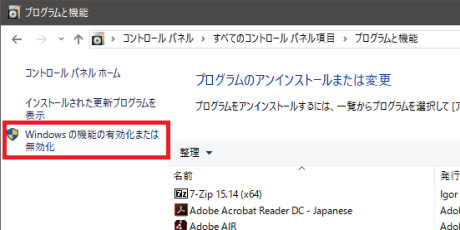
Windowsの機能という画面が出ます。
この中から「Windows Subsystem for Linux」という項目を探して、チェックをいれてください!
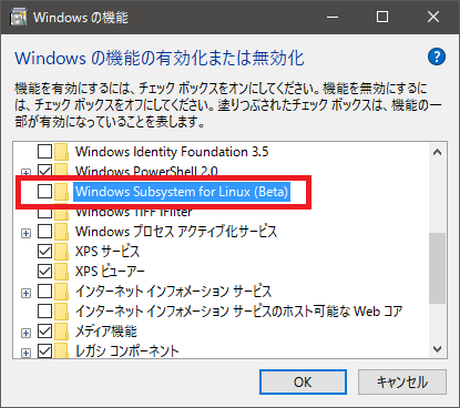
そして「OKボタン」を押します。
すると、Windowsが準備を行い始めます。待ちましょう……
完了すると、このような画面が出てきます。
「今すぐ再起動」で、Windowsを再起動しちゃいましょう。
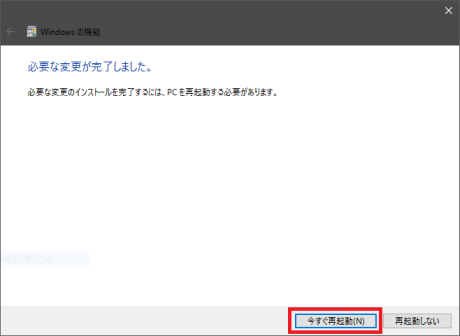
開発者モードの設定
Windows Subsystem for Linuxは、コマンドプロンプト上で動作します。
ということで、ここでコマンドプロンプトを起動して、「bash」を実行してみます。
この時点で、このように「Ubuntuのインストール」についての表示がされたら、次の見出しに進んでOKです。

このように開発者モードにするよう促された場合、このまま読み進めてください。

c:>bash
– ベータ機能 –
これにより Windows に Ubuntu がインストールされます。
Ubuntu は Canonical によって配布される製品であり、 次のサイトに示される条件に基づいてライセンスされています。
https://aka.ms/uowterms
この機能を使用するためには開発者モードを有効にする必要があります。
まず、スタートから設定を開きましょう。こちらの「歯車マーク」を選択。
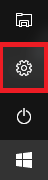
設定画面が開いたら「更新とセキュリティ」を選択します。

次に左側から「開発者向け」を選択し、ラジオボタンから「開発者モード」を選択。
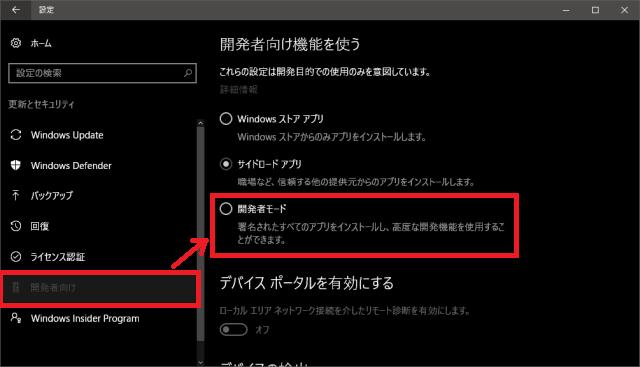
すると開発者モードの注意書きが表示されます。
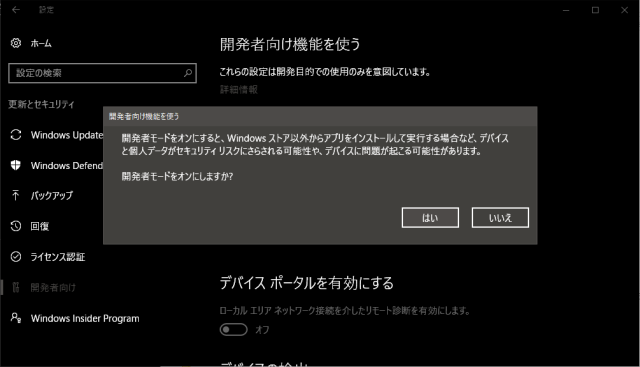
開発者向け機能を使う
開発者モードをオンにすると、Windows ストア以外からアプリをインストールして実行する場合など、デバイスと個人データがセキュリティ リスクにさらされる可能性や、デバイスに問題が起こる可能性があります。
開発者モードをオンにしますか?
説明を読んだうえで「はい」を選択します。
開発者モードにチェックが入れば完了です!
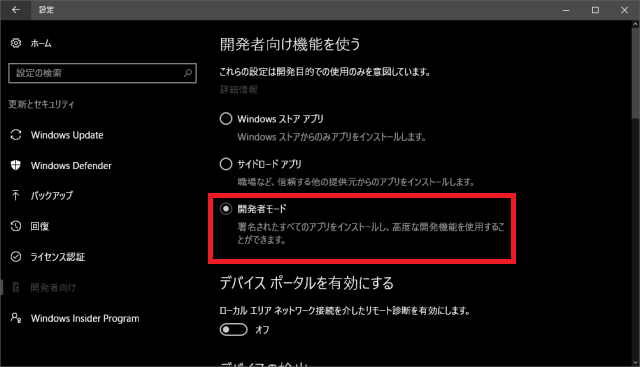
Ubuntuのインストール
まずはコマンドプロンプトを開きましょう!
手っ取り早いのは「Win+R」で「ファイル名を指定して実行」から、「cmd」と入力してOKで起動します。
起動したら、まず「bash」と入力して、Enterキーを押してみましょう。
するとこのような表示がされます。
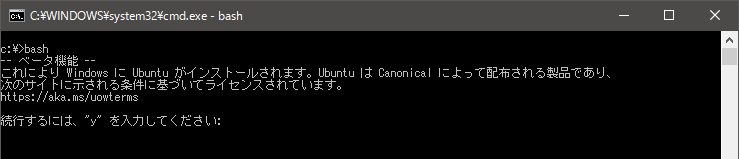
c:>bash
– ベータ機能 –
これにより Windows に Ubuntu がインストールされます。Ubuntu は Canonical によって配布される製品であり、
次のサイトに示される条件に基づいてライセンスされています。
https://aka.ms/uowterms
続行するには、"y" を入力してください:
言われた通り、「y」を入力して、Enterキーを押す!
すると、ダウンロードやインストールが勝手に行われます。楽チン。
完了するとこんな表示がされます。

~つづき~
続行するには、"y" を入力してください: y
Windows ストアからダウンロードしています… 100%
ファイル システムを展開しています。この処理には数分かかります…
既定の UNIX ユーザー アカウントを作成してください。ユーザー名は、Windows のユーザー名と一致する必要はありません。
詳細: https://aka.ms/wslusers を参照してください
新しい UNIX ユーザー名を入力してください:
ユーザー名、ならびにパスワードの入力を求められます。
ここは好きに入力してください。
ちなみにLinuxを触ったことがある方は、ご存知かと思いますが
パスワード入力時は、見た目上、反応がありません。
「え?キー入力してるのに、反応ないんだけど……?」
とか思ったアナタ。ご心配なく!ちゃんとキー受け付けてます!
何も表示されないまま、パスワードを入力して、Enterキーを押しましょう!
再入力も同じです!
ユーザ名とパスワードの入力が完了すると、なんやかんやでこんな表示になります。

~つづき~
新しい UNIX ユーザー名を入力してください: y
新しい UNIX パスワードを入力してください:
新しい UNIX パスワードを再入力してください:
passwd: password updated successfully
インストールが正常に終了しました
環境が間もなく開始されます…
ドキュメントを参照できる場所: https://aka.ms/wsldocs
43 個のパッケージがアップデート可能です。
25 個のアップデートはセキュリティアップデートです。
y@DESKTOP-FO03G49:/mnt/c$
ちなみにぼくのユーザ名は「y」です。
(微妙に紛らわしい気がしますね……すみません……)
これでセットアップ完了です!
試してみる
試しに使ってみましょう!
今回は、カレンダー表示のコマンドを実行してみました!

> bash $ cal
ちなみに
Linuxに入るときは「bash」
終了するときは「exit」
と覚えておいてください。
また入力したパスワードなんかは、何かしらの方法で記憶しておいてください。
恐らく何かをインストールしたりなど、管理者権限が必要なもの等で入力を求められると思いますので……
あとがき
もっと前に「WindowsでLinuxが使える!」っていうのは見ていたのですが、Xamarin同様出遅れました……
が、ようやく動き出せました。
初動が遅いですね……悪い癖です……
これでLinuxで暇つぶしもできちゃうとか、Windows 10お得過ぎる!
また今度遊ぼうと思います。
みなさんも是非、Linuxで遊んでみてはいかがでしょうか?
ちなみにアップデートに関する記事はコチラ!