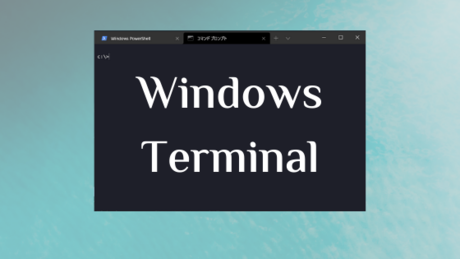
こんにちわlisです!
WSLを使うようになってから、Windows Terminalを使う機会がかなり増えました。
そこで思ったのです。
「カラーテーマ、プリセット以外のものがいい……」
ということで、プリセット以外のカラーテーマを設定する方法についてです!
Windows Terminalのカラーテーマを変える流れ
さて、まずはざっくりとした流れです。
たったこれだけ!
- 好きなカラーテーマを探す
- Windows Terminalの設定ファイルを編集する
- 取得したカラーテーマの情報を設定
- カラーテーマを設定
カラーテーマの情報を取得
Windows Terminal Themesというサイトから好きなカラーテーマを探します。
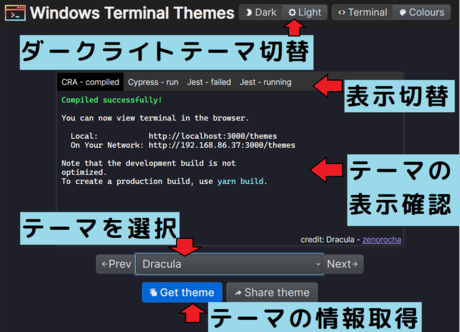
ダークテーマとライトテーマ合わせて結構な量があります。
しかもダーク/ライトで切替式なので、テーマが決まっていなくても「ダークテーマを一通り見る」みたいな探し方ができます。
カラーテーマの探し方
カラーテーマを探すのは
- ダークテーマ/ライトテーマを切り替えるところから好きな方を選択
- テーマを選択するところからテーマを切り替える
- テーマの表示確認→必要に応じて表示切替で違う表示も見る
- 「これ!」ってテーマが決まったら「Get theme」でテーマの情報を取得
これだけ!
テーマの選択は、Prevボタン/Nextボタンで前後に切り替えることもできるので、一通りみたい場合はコレを使うと楽ちんです。
有名なテーマはざっとある印象なので、名前からチェックしてもいいと思います!
これいいなってのがあったら「Get Themeボタン」でカラーテーマの情報を取得します。
クリップボードに情報がコピーされます!
カラーテーマの設定
取得してきたカラーテーマを設定しましょう!
Windows Terminalを開いて、Ctrl+,でsetting.jsonを開きます。
setting.jsonでやることはこの2つ。
- schemes配列にコピーしてきたカラーテーマの情報を設定
- schemesでセットした情報の
nameを、profiles.defaults.colorSchemeで指定
たったこれだけ!
Draculaを設定した場合の例です(不要な箇所は省略しています)。
{ ... "profiles": { "defaults": { ... "colorScheme": "Dracula" }, }, ... "schemes": [{ "name": "Dracula", "black": "#000000", "red": "#ff5555", "green": "#50fa7b", "yellow": "#f1fa8c", "blue": "#bd93f9", "purple": "#ff79c6", "cyan": "#8be9fd", "white": "#bbbbbb", "brightBlack": "#555555", "brightRed": "#ff5555", "brightGreen": "#50fa7b", "brightYellow": "#f1fa8c", "brightBlue": "#bd93f9", "brightPurple": "#ff79c6", "brightCyan": "#8be9fd", "brightWhite": "#ffffff", "background": "#1e1f29", "foreground": "#f8f8f2", "selectionBackground": "#44475a", "cursorColor": "#bbbbbb" }], ... }
カラーテーマはリアルタイムで適用される!
Windows Terminalの設定はリアルタイムで設定/適用されます。
なので設定ファイルを保存した途端に、カラーテーマも適用されます!
参考
コチラを参考にしました。ありがとうございました!
あとがき
簡単にWindows Terminalをプリセット以外のカラーテーマに設定する方法でした!
今はDraculaに設定して見やすくなったので満足していますが、また探して変えるかもなーと思っています。
VSCodeがOne Dark Proを使っていて見やすいので、同じテーマがあったらいいなーとか思っている今日このごろです。