
こんにちわlisです!
会社ではOutlook強制されています。lisです!
メール作るのめんどくさいなぁ……とか思うときありませんか?
固定の要素があるメールだったら、テンプレートで楽しちゃいましょう!
今回の例はOutlook 2010で行っています。
Outlookのテンプレート
Outlookはメールを「テンプレートファイル」として保存すれば、そのファイル開くことでテンプレートとか新規作成ができます。
なのでこのファイルのショートカットや、ランチャーへの登録を行うと、規定のテキストが入ったメールをさっさと立ち上げることができます。
テンプレートの使用例
例えばメールに必ず「BCC: 自分」を入れる場合、新規メールを作るときに楽ができます。
- 新規メールを作成する
- 自分のアドレスをBCCに入れる
- 任意の名前でテンプレートとして保存する
- 新規メールを作るとき、No3のテンプレートを実行する
とすれば、毎回自分をBCCに入れる手間が省けます。
その他にも想定される例としては
- CCに絶対上長を入れないといけない!
- 固定の文言などを毎回件名や本文に入れる風習がある
- 宛先や件名が固定なプロジェクトのメール
みたいなものがあるときも、同じように固定のものを入力してテンプレートで保存するだけです。
テンプレートの作り方
それではテンプレートファイルを作っていきましょう!
テンプレートにするメールを作成する
メールを新規作成で開きます。
これに必ず入力する項目を入力します。

今回の例では、
- BCCに固定のアドレス
- 規定の件名
- 規定の本文
があるものとします。
注意点として、署名を設定している場合は削除しましょう!
テンプレートからメールを開いた際に、署名は自動挿入されます。
なので署名を消していないと、2重で署名が入ってしまいます。
テンプレートを保存する
ファイル名を付けて保存*1を開きます。
ファイルの種類を「Outlook テンプレート(*.oft)」に変更して、任意の名前で保存します。

これでテンプレートファイルとして、
%USERPROFILE%\AppData\Roaming\Microsoft\Templates
にファイルが保存されます。
テンプレートを開く
保存したテンプレートを開いてみましょう。

このように入力した項目が全て入った状態で、かつ署名が挿入された状態でメールが作られます。
ここからメールを作成すれば「毎回同じの入力するの面倒!」というのがなくなりますね!
ショートカットなどでこのファイルを開いても同様の効果があるので、是非活用してみてください!
ランチャーから開く
ファイルを登録して開くことができるようなランチャーを使っているなら、テンプレートファイルを登録しておくことで、ランチャーから1発起動できます。
ぼくはコマンドラインランチャーを使っているので、一瞬で開けて楽チンです。
Outlookから1発起動させたいとき
テンプレートを作ったものの
「ファイルをダブルクリックとかじゃなく、Outlook上で新規メール作るんだが」
という場合、マクロとクイックアクセスツールバーの組み合わせで楽できます。
やり方は
- マクロを作成する
- マクロをクイックアクセスツールバーに登録
- 新規メールをクイックアクセスツールバーから開く
といった感じです。
マクロを作る
Alt+F11を押して、マクロ(VBA)のエディタを開きます。
サイドパネルにある「プロジェクト」で
「Project1→Microsoft Outlook Objects→ThisOutlookSession」をダブルクリックで開きます。

開いたらエディタにこれをコピペ。
' テンプレフォルダ Const DIR_TEMPLATE = "C:\Users\<ユーザ名>\AppData\Roaming\Microsoft\Templates\" ' ' 新規メールを開きます ' Public Sub NewMail() ' テンプレートファイルのフルパス --- Const NEW_MAIL_TEMPLATE_FILE = DIR_TEMPLATE & "新規メール.oft" ' メールアイテム Dim objItem As MailItem ' テンプレートをセット Set objItem = Application.CreateItemFromTemplate(NEW_MAIL_TEMPLATE_FILE) ' ファイルを表示 objItem.Display End Sub
あとは自分用に2箇所だけ編集します。
- DIR_TEMPLATEのパスは、テンプレートフォルダを設定する
- NEW_MAIL_TEMPLATE_FILEの末尾「新規メール.oft」を新規メールのテンプレートファイル名にする
これでNewMail()を実行すると、NEW_MAIL_TEMPLATE_FILEで指定したテンプレートが開きます(上記のままなら「新規メール.oft」を開く)。
クイックアクセスツールバーに追加する
ファイル→オプションを開きます。

サイドメニューから「クイックアクセスツールバー」を開きます。

「コマンドの選択」というリストボックスから「マクロ」を選択。
作成したマクロの一覧が出てくるので、先程作成したマクロを選択します。
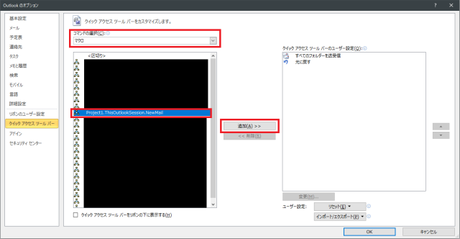
選択したら「追加ボタン」を押すと、右側の欄に選択した項目が追加されます。
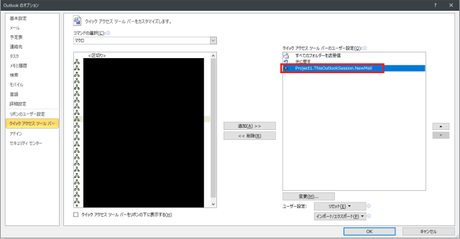
この右側の欄が、クイックアクセスツールバーに表示されている項目です。
マクロは全てアイコンが同じものなので、そもそもパット見で分かりづらかったり、複数設定するとどれがどれだか分からなかったりします。
なので選択した状態で、「変更ボタン」からアイコンの設定ができます。
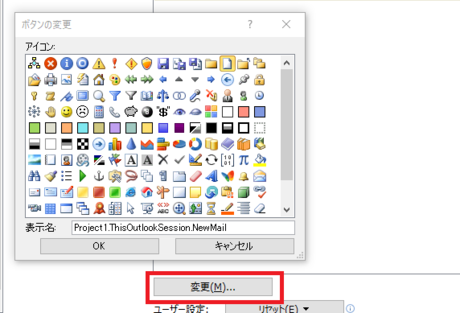
ただしこのアイコンがOutlook規定のものしかありません。
地味に不自由です……なのでそれっぽいのを選択します。
こんな感じで、項目に設定されていたアイコンが変更されます。

OKボタンで設定を閉じると、クイックアクセスツールバーに設定したアイコンが表示されています。
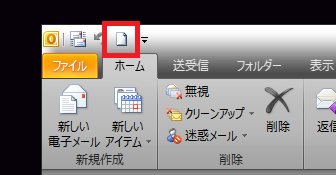
以降はこれを押すことで、マクロが発動し、設定したテンプレートが開きます!
あとがき
Outlookのメールテンプレートでメールを楽する方法でした!
グループ内への連絡とか、プロジェクト内の連絡とか、ちょっとした手間がこれで省けます。
気になった方は是非試してみてください!
*1:F12を押すと早い