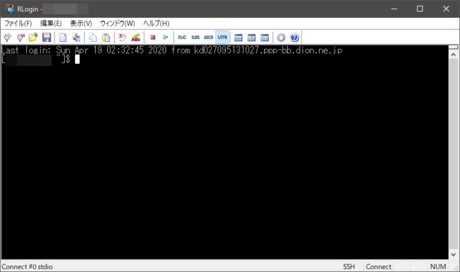
こんにちわlisです!
Windows用SSHクライアント「RLogin」を使ってみました!
今回はこのRLoginで、GCEに接続してみました!
SSHクライアントアプリ RLogin
こちらからダウンロードします。
ダウンロードしたら、zipを任意の場所に展開すればOKです。
iniファイルの作成
RLogin.exeと同じフォルダに「RLogin.ini」を作成しておきます。

これでレジストリでなく、このファイルに設定が保存されるようになります。
接続設定
接続のための設定をします。
サーバ接続設定を作成する
「ファイル→サーバーに接続」か、ファイル下の1番左のボタンを押します。
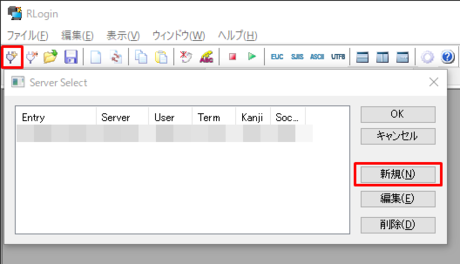
「Server Select画面」が出てきたら「新規ボタン」を押します。
出現した設定画面で、これらを入力していきます。

| 項目 | 値 |
|---|---|
| ホスト名 | GCEのアドレス |
| TCPポート | 22ならssh/変更していたらその数字 |
| ログインユーザ名 | ユーザ名 |
| パスワード | SSH鍵のパスワード |
| SSH認証鍵 | SSH鍵を選択 |
接続する
作成した設定で接続します。
すると↓のポップアップが出現します。
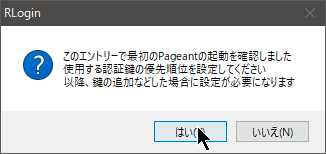
このエントリーで最小のPageantの起動を確認しました
使用する認証鍵の優先順位を設定してください
以降、鍵の追加などをした場合に設定が必要になります
「はい」で進めます。
認証キーの設定画面が出るので、「OK」で進める。
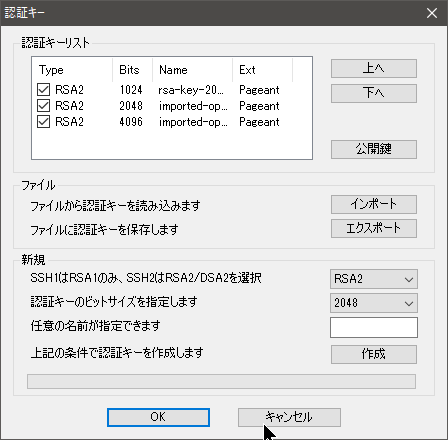
公開鍵の確認画面が出ます。
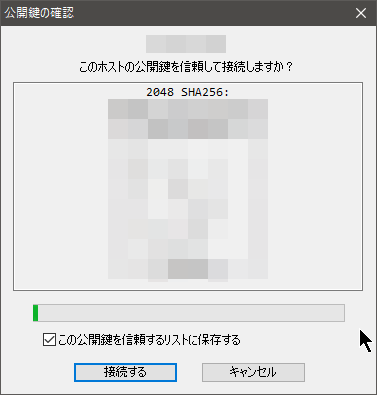
「接続する」で進めます。
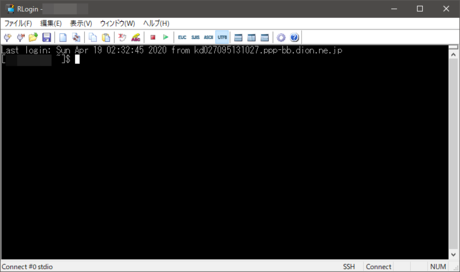
接続されました!
切断対策
設定画面の「サーバー→プロトコル」と進みます。
「SSH」枠内の「KeepAliveパケットの送信間隔(sec)」を60に設定します。

範囲選択するだけでコピーする
設定画面の「クリップボード」で、この2つをONにします。
- 左クリックの範囲指定だけでクリップボードにコピーする
- コピー時に範囲指定を解除しない

これで範囲選択だけでコピーしてくれるので楽になりました。
参考
コチラを参考にしました。ありがとうございました!
あとがき
SSHクライアント「RLogin」で、GCEに接続する方法でした!
機能的にはイイ感じなので、Windowsからはもっといいの見つけるまでは、これでいじっていこうと思います。
今回はGCEへの接続でしたが、あくまでSSHクライアントなので、普通にSSH接続でアクセスするものはコレでオールOKだと思います!