
Google Chromeは、ログインの必要なサイトのログイン情報を記憶してくれる機能があります。
「パスワードが保存できなくなってしまった」とか
「パスワードは、Chromeに保存してほしくない!」という方。
修復方法、設定方法をご紹介します。
設定方法
設定方法は簡単です。こちらの手順を行ってください!
まず設定画面を開きましょう。
Googl Chromeの「メニューボタン(点3つアイコン)→設定」を選択します。

次にパスワード関連のメニューに移動します。
ぼくがいつも使っている手っ取り早い手段は、
右上の「設定項目を検索」に「パス」と入力

です。
すると、設定が絞り込まれ、「パスワードとフォーム」という項目が下の方に表示されます。
設定を辿って行って、自力で表示させていってもいいんですけど、この方が圧倒的に楽で速いんですよ。
この中の「パスワードの保存を確認する」もしくは「Google Smart Lock for Passwordsでパスワードを保存するよう促す」というチェックボックスをON/OFFします。
なんか環境によってここの言葉が違うみたいです。
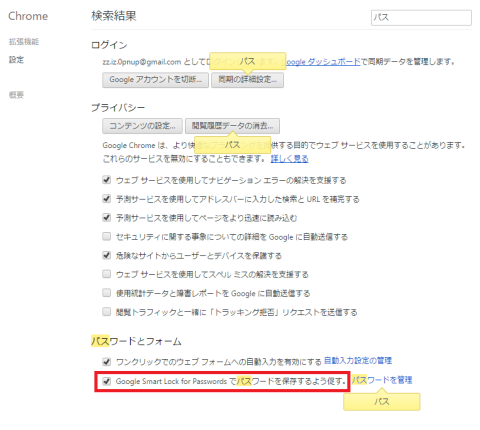
「パスワードが保存できなくなってしまった!」という方は「ON」に。
「パスワードは、Chromeに保存してほしくない!」という方は「OFF」に設定してください。
余談:保存されているパスワードの参照と削除
ちなみに保存されているパスワードは、参照と削除ができます。
先程の「パスワードとフォーム」の中の「パスワードを管理」というリンクを選択すると、パスワードの管理画面が出てきます。
ここで見たいサイトのアドレスを選択し、
「表示」でパスワードの表示を。
「×」で選択している情報を削除することができます。
ちなみに「表示」には、Windowsのパスワードが必要になります。
削除は特に必要ないですが。
Windows 10で、PINや画像でのロック解除をしている場合は、正式なパスワードの入力が必要になります。
面倒ですがセキュリティ的に仕方ないですね。
あとがき
ぼくも最近どうもパスワード保存されなぁ…って悩んでたんですよ。
更新したあと入力しても「保存画面でないなぁ…」とか。
調べてみたらなんとも単純なところに答えがあって拍子抜けでしたね(笑)
まぁあるあるです。
いつ変更したのか、「記憶にございません。」状態だったから、きっとパスワード管理画面見ようとしたときに、誤って押しちゃったんだろうなぁ……
みなさんもお気を付けくださいませ。
っていうかChromeのダウンロードページ左上のロゴ、マウスオーバーすると光ってカッコイイんだけど。
