 PC(Windows)を使っていて「あのアプリを開きたい」と思った時、どうしてますか?
PC(Windows)を使っていて「あのアプリを開きたい」と思った時、どうしてますか?
よく使うものを起動するために、マウスを操作して、選択して起動……
なんて操作が面倒に感じたことありませんか?
チャチャッと起動できるようにしてみませんか?
自由にアプリをインストールできない環境なので、ランチャーも入れられない!なんて方、お試しあれ!
- Windowsでアプリを素早く起動する方法
- タスクバーのピン止めと、ショートカットを使用する
- ショートカットのプロパティから「ショートカットキー」を設定する
- 「ファイル名を指定して実行」から登録したものを実行する
- あとがき
Windowsでアプリを素早く起動する方法
今回の方法は、Windowsの標準機能のみで行っています。
Windows 7以降(Vistaもいけるかも?)であれば使うことができます。
なお説明は「Windows 10」ベースで行いますが、基本的にはみんな似ていますので、見てみてください。
ご紹介する方法は、3つです。
- タスクバーのピン止めと、ショートカットを使用する
- ショートカットのプロパティから「ショートカットキー」を設定する
- 「ファイル名を指定して実行」から登録したものを実行する
それでは書いていきますー。
タスクバーのピン止めと、ショートカットを使用する
アプリを何か立ち上げると、タスクバーにアイコンが開きますよね。

そのアイコンを「右クリック→タスクバーにピン留めする」を選択します。
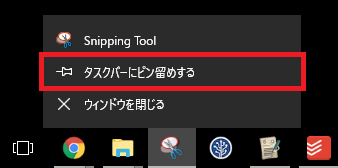 こうすることで、アプリを閉じてもアイコンがタスクバーに残るようになります。
こうすることで、アプリを閉じてもアイコンがタスクバーに残るようになります。
かなりよく使うアプリは、こうすることでマウスでも開くのが楽チンです。
実はこのアイコン、「Windowsキー+数字キー」のショートカットキーが設定されていて、表示されている場所と数字キーがリンクしています。
ちなみに数字キーはテンキーでなく、キーボードの上の方に並んでいる「1~0」の数字キーですのでご注意を!
今回追加したものは、3番目なので、「Windowsキー+3キー」で起動します。
ただしこれを追加しまくると、通常の使い勝手が下がりかねないのでほどほどに(笑)
あとこのショートカットは、ピン留めしたものだけでなく、あくまで「今のタスクバーアイコンの位置」とリンクしています。
なので開いているアプリなら、そのアプリに移動することも可能です。
ショートカットのプロパティから「ショートカットキー」を設定する
まず適当にショートカットアイコンを作ります。
Altキーを押しながら、アイコンを適当なところにドラッグ&ドロップすることでショートカットは作れます。
次にこのショートカットアイコンのプロパティを開きます。
アイコンを「右クリック→プロパティ」を選択してください。
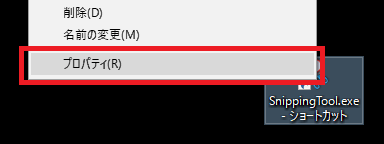
プロパティの項目のうち「ショートカットキー」の欄に、設定したいショートカットキーを入力します 。
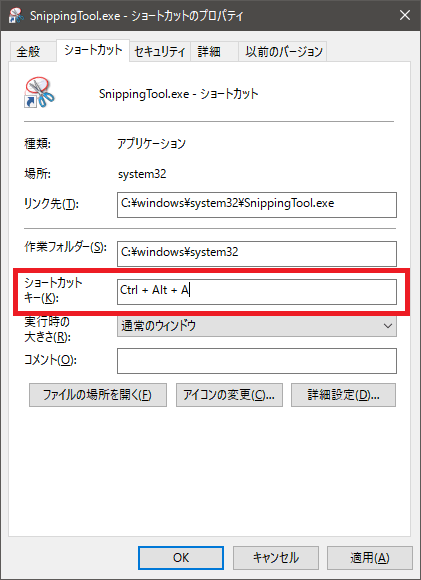
しかしながらここで設定できるキーは、このようになっています。
- Ctrl + Alt + なにか
- Ctrl + Shift + なにか
- Shift + Alt + なにか
- F1~F12
- テンキー
画像の場合は、「Ctrl + Alt + A」を押すと、SnippingToolというアプリが起動します。
ちなみにショートカットキーを解除したいときは「Backspaceキー」を入力すると「なし」に戻ります。
「ファイル名を指定して実行」から登録したものを実行する
これは最初の下準備が少し必要ですが、キーボードでササッと起動させるにはオススメです。
というかぼく自身、コマンドラインランチャーの代わりに会社で使っている方法です。
手順の内容はこんな感じ。
- ショートカット用に作ったフォルダを、パス通す。
- そこに起動させたいもののショートカット作成。
- 設定した名前を、ファイルを指定して実行で起動する。
それでは詳細を書いていきますー。
設定方法
知らないと多少見たことない画面を操作することになると思いますが、この「設定方法」を終えれば、今後することは大したことないのでご安心ください。
まずは適当なショートカット用フォルダを作ります。
今回は適当に「ドキュメント」に「Shortcut」というフォルダを作ります。
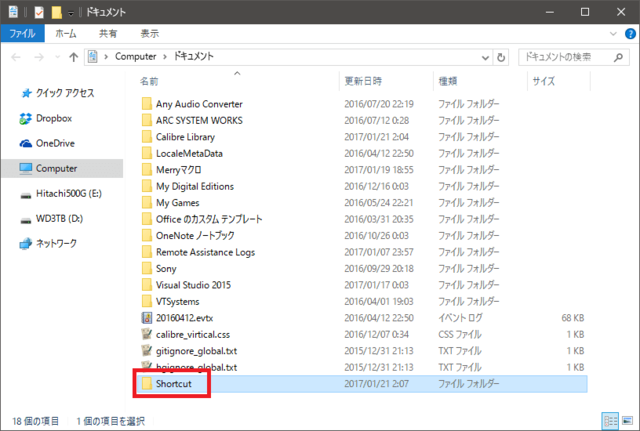
次に「環境変数」画面を開きます。
エクスプローラーを開き、「コンピューター」を「右クリック→プロパティ」を選択します。
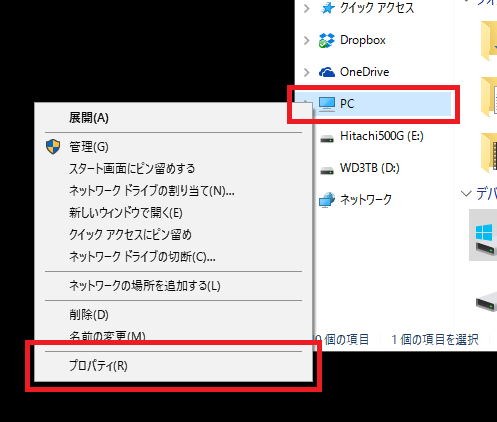
左上のメニューから「システムの詳細設定」を選択します。
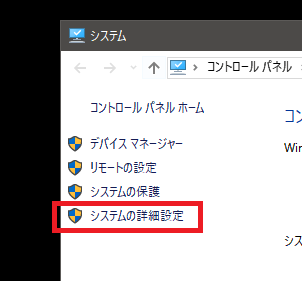
システムのプロパティが開くので、「環境変数」ボタンを選択します。
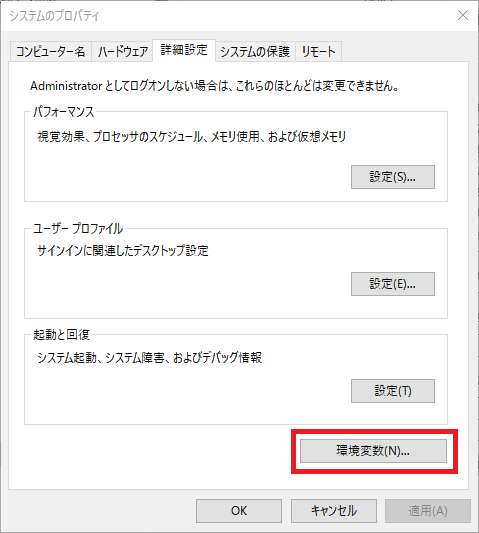
ユーザー環境変数(上の欄)の変数「PATH」を選択し、「編集」を選択します。
もし「PATH」という項目がない場合は、「新規」ボタンを選択してください。

次に新規ボタン・編集ボタンに応じて、設定をしてください。
「作成したショートカットのパス」というのは、ここをコピペしてください。
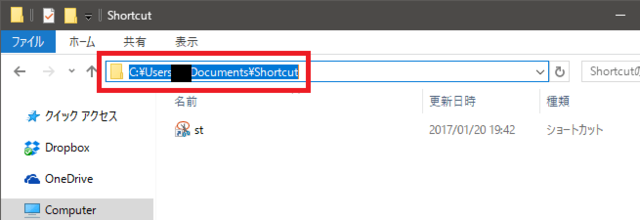
・新規の場合
変数名:PATH 変数値:作成したショートカットフォルダのパス
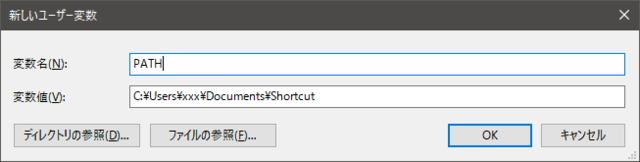
・編集の場合
新規ボタンを選択し、作成したショートカットのパスを入力
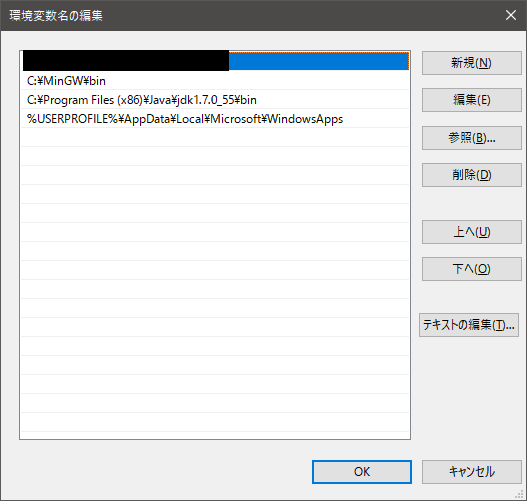
「OK」ボタンを押していき、ウィンドウを全て閉じます。
これで90%準備は整いました。
ショートカット用フォルダの設定
さて今度はショートカット用フォルダの設定になります。
今後はここの作業だけすれば追加の設定もOKです!
作成したショートカットフォルダを開きましょう。
その中に起動させたいモノのショートカットを入れましょう。
そして起動に使いたい名前に変更します。
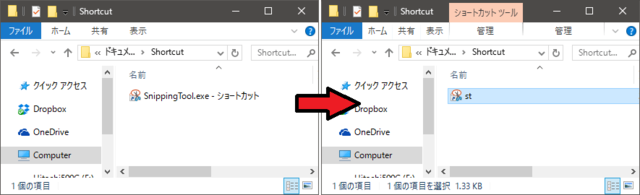
こんな感じで起動させたいモノを設定していきます。
使い方
先ほど「st」と設定したアプリを起動させる例を書いていきますね。
まず「Windows+R」を押します。
すると「ファイル名を指定して実行」というウィンドウが出てきます。
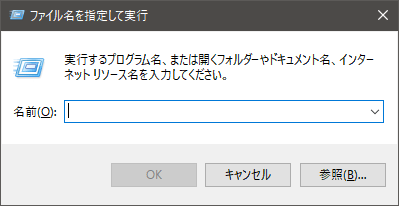
ここに「st」と入力して、Enterキーを押しましょう。
するとショートカットに設定したものが起動します。
今回の場合、SnippingToolですね。
端的にいうと、つけた名前を入力するだけで、どこでも開くことができるスグレモノとなります。
あとがき
ぼくは普段コマンドラインランチャーという、キーボードでコマンドを入力して登録しておいたものを起動するものを使用しています。
しかし会社ではアプリのインストール制限があるため、導入することができませんでした。
その時に使用した代用品が、3つ目の「ファイル名を指定して実行」です。
1文字から設定可能なので、1日に何回も使うものなんかをココに設定しておくだけで、作業スピードはかなり変わります。
いちいちマウスに手を運んで、アプリを探して選択……なんてことしなくて済みますからね。
デスクトップにショートカットを置くにしても、開いていた画面をそのままにしたい時、いちいちデスクトップするのも面倒ですし。
「こんなことできるんだー」と知っておくだけでも、いつか役に立つと思うので、1度試してみてください!