
こんにちは、lisです!
Raspberry Pi Zeroがどうにも調子悪かったので、OSを再インストールしました!
するとOSをインストールする公式ソフト「Raspberry Pi Imager」がバージョンアップしていました。
なのでRaspberry Pi Imagerで、SDカードにOSを書き込むまでの流れについて書いていきます!
Raspberry Pi Imagerをインストール
ここからダウンロードできます。
自分のOSにあったものをダウンロード→インストールしましょう。
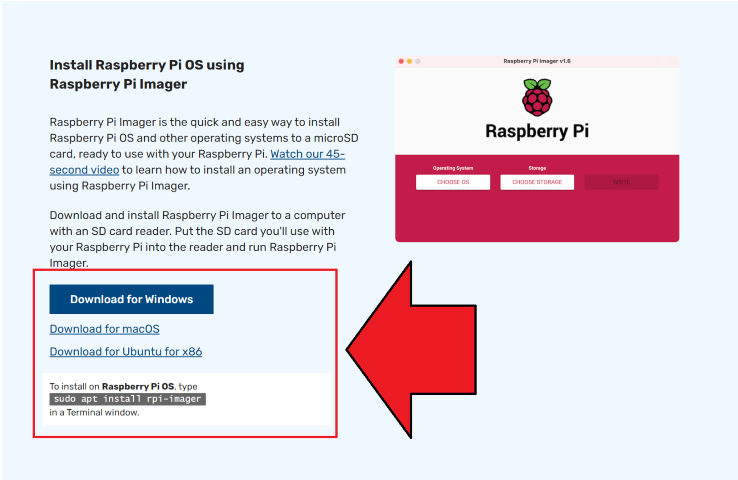
SDカードをフォーマット
Raspberry Pi ImagerでSDカードのフォーマットを行います。
「OSを選ぶボタン」から「削除」を選びます。

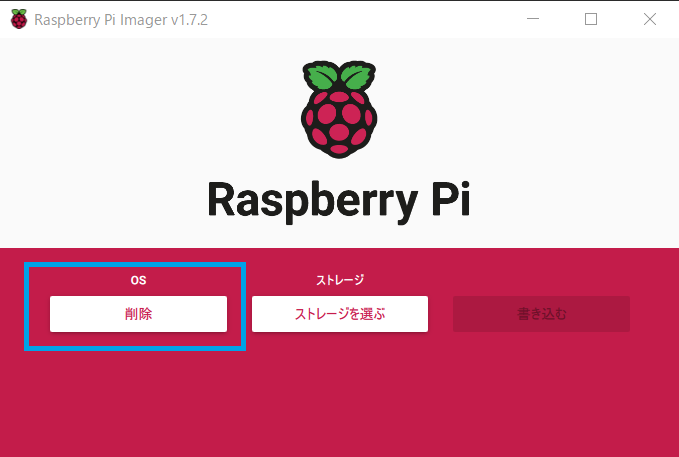
「ストレージを選ぶボタン」を押して
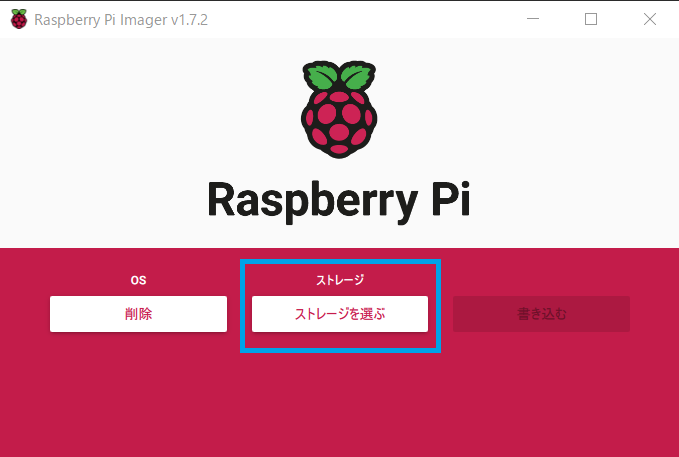
SDカードを選択します。
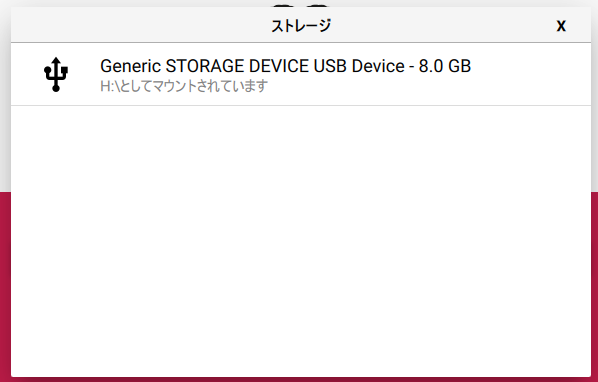
「書き込むボタン」を押します。
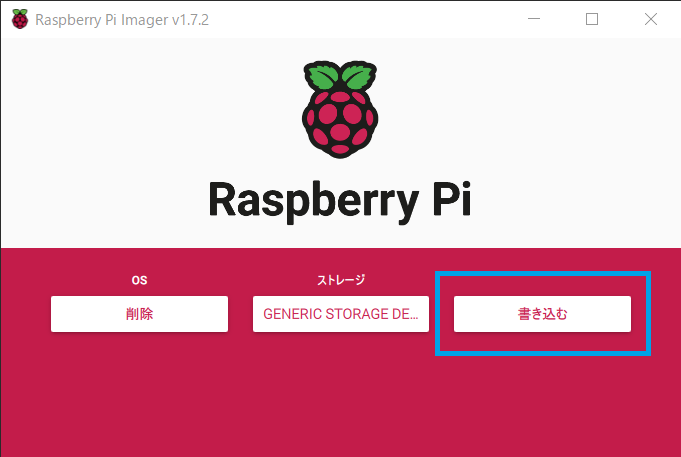
「データ全部消しちゃうよ!いい?!」って聞いてくるので「はいボタン」で進めます。
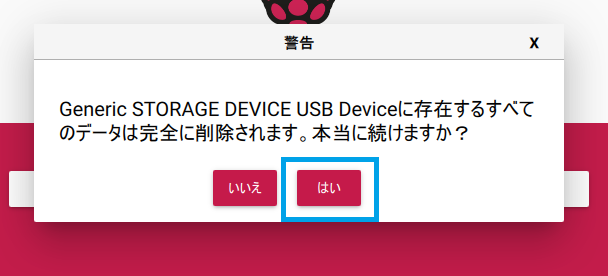
あとは完了まで待つだけです。
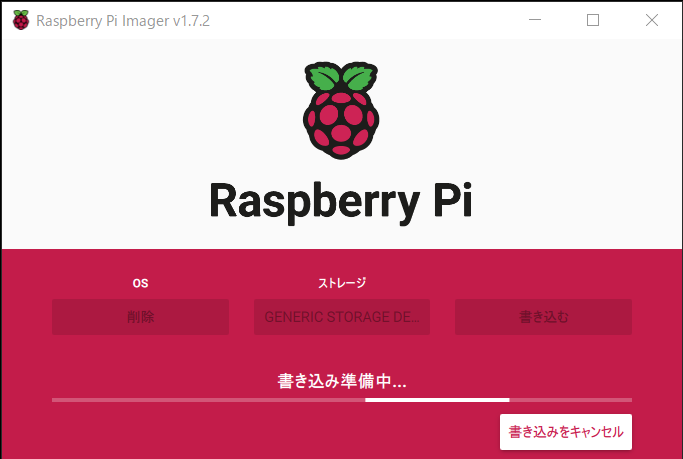
余談: ブートしていたSDカードをフォーマットしようとしたが……
元々Raspberry Pi Zeroのブート用に使っていたSDカードをWindows PCに挿しました。
しかし……どうにも読み込みが遅く、WindowsのフォーマッタもRaspberry Pi Imagerのストレージ選択も全然読み込みませんでした。
何か方法は……
と考えた結果、Androidスマホに挿す→設定→ストレージからSDカードをフォーマットしました。
するとあっさりAndroid用にフォーマットが完了。
これをWindows PCに挿して改めてフォーマットを行ったところ、事なきを得ました。
インストールをするOSを選ぶ
起動したら、「OSを選ぶボタン」からOSを選択しましょう。
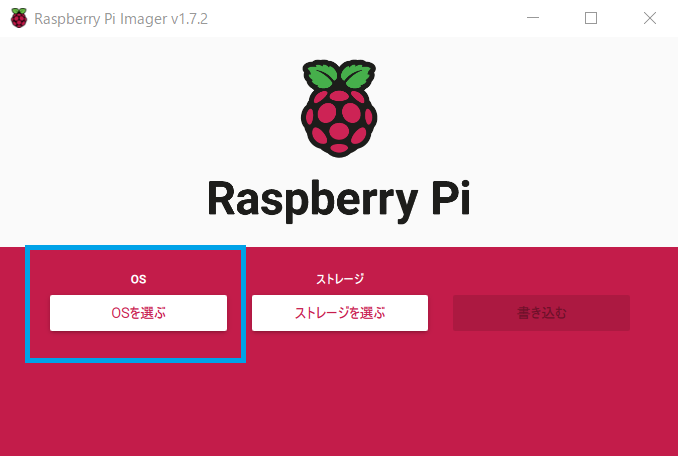
基本的には「Raspberry Pi OS (32-bit)」で良さそう。
"E:\system\Picture\screenshot\20220704_204215_170.png"
これ以外にも「Raspberry Pi OS (other)」を選択すると
- Raspberry Pi OS (64-bit): 64bit版
- Raspberry Pi OS Lite: GUIなし版
- Raspberry Pi OS Legacy: Debian GNU/Linux版
なんかが選べます。
ターミナルで全てを解決!って人はLiteのほうが0.5GB軽いので良いかもしれません。
OSの設定をする
右下の「歯車マーク(設定)ボタン」を押します。

ここでOSに設定したい事柄が事前に設定できます。
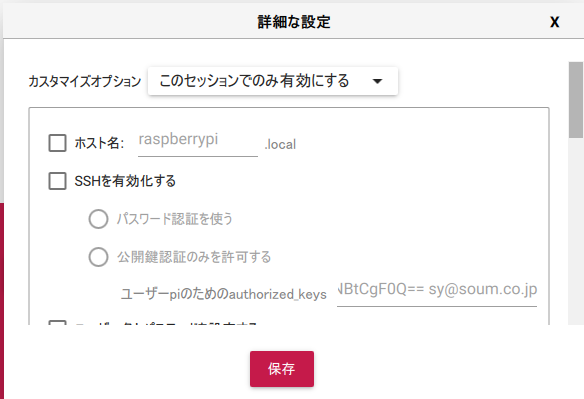
項目としては
- ホスト名
- SSH
- ユーザ名/パスワード
- Wi-Fi
- タイムゾーン
- キーボードレイアウト
基本的に全部設定しておいた方が楽だしよいと思います。
また最上部にある「カスタマイズオプション」で「いつも使う設定にする」にしておけば、今後インストールが必要になった時に楽できそうですね。
設定を入力したら「保存ボタン」を押して閉じます。
「Wi-Fiを設定する」にチェックを入れたら、SSIDとパスワードがすでに入っててびっくりした!
PCから設定情報取ってきてるのかな?
なので「Wifiを使う国」を「JP」に設定するだけでOKだった!
OSの書き込み
準備が整ったら「書き込むボタン」を押します。

「データ全部消しちゃうよ!いい?!」って聞いてくるので「はいボタン」で進めます。

完了するまで待ちます。
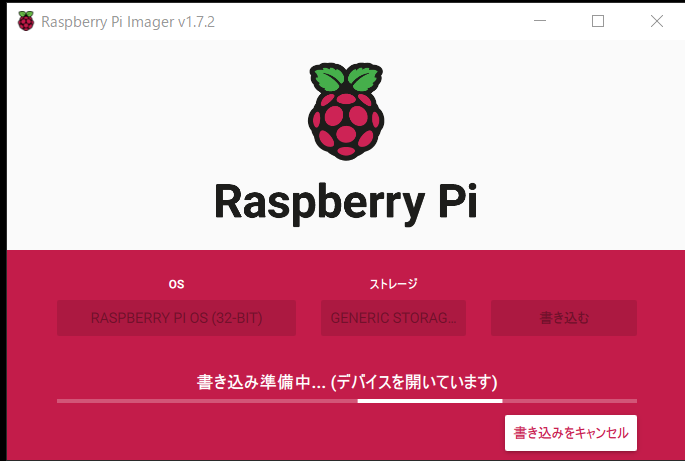
完了して「抜いてもいいよ!」って出てきたら抜きましょう。
これでOSの書き込みは完了です。
参考
コチラを参考にしました。ありがとうございました!
あとがき
Raspberry Pi ImagerでRaspberry Pi Zero用OS設定手順でした!
接続確認とかとかしていきます。