
ある日コマンドプロンプトでPythonを開こうとしたら、なぜかMicrosoftストアが開かれた!
どういうことだってばよ!
ということで、すぐ解決したので方法についてです。
コマンドプロンプトでPythonが起動しない
コマンドプロンプトからpythonを開こうとしました。
すると対話モードに入らず、なぜかMicrosoftストアが開くようになってしまいました。

バージョン確認コマンドもこのようにレスポンスなしの状態。
>python --version
環境変数 PATHの修正
ググったところ、環境変数のPATHが原因でした。
ということで修正していきます。
環境変数の編集画面を開く
まず環境変数の編集画面を開きます。
- Windowsボタン(メニューを表示)
- 「環境変数」と入力
- 「システム環境変数の編集」を開く
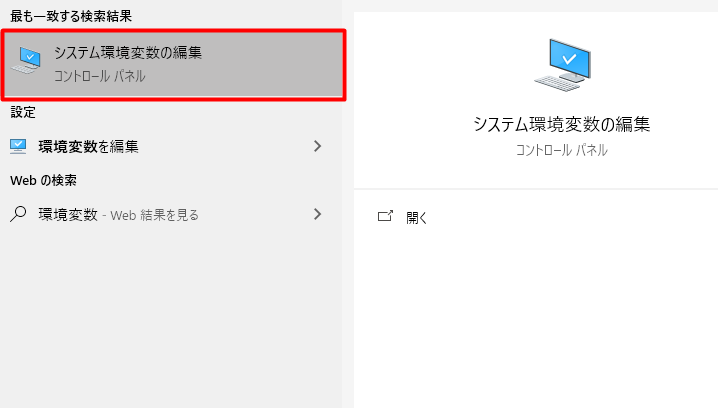
このような画面が出るので、「環境変数ボタン」を押します。
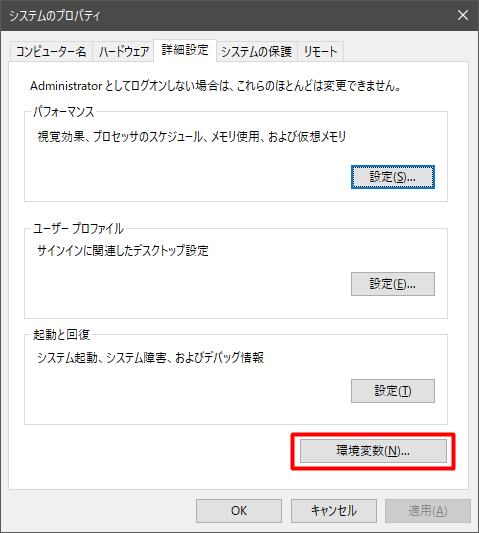
環境変数の編集画面が現れます。
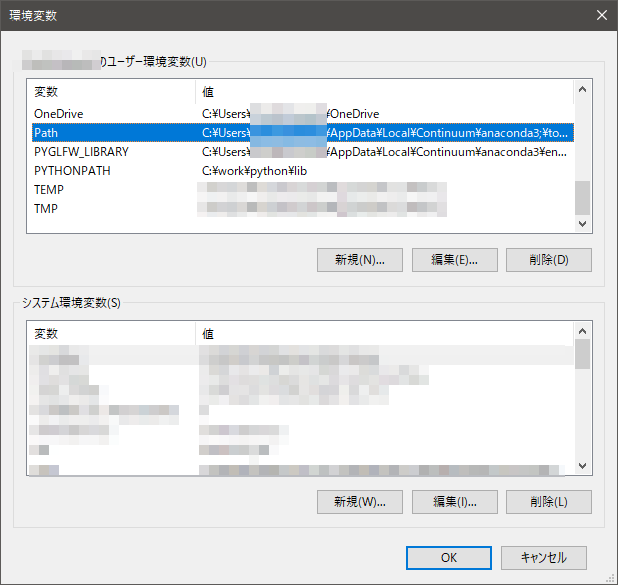
「Path」を探す
ここから「Path」を探して、選択したら編集ボタンを押しましょう。
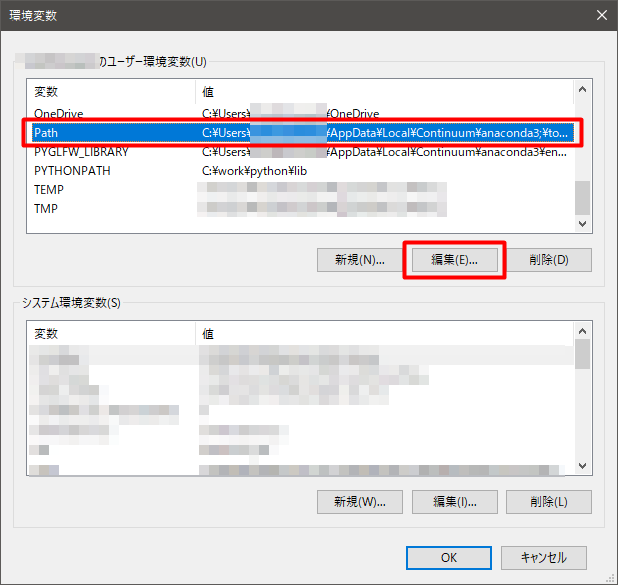
Paythonのパスを追加(消えている場合)
まずPythonのパスが入っているか確認します。
ぼくはなぜか消えていまいました。
なのでまずは追加します。
ぼくはAnacondaをインストールしているので、AnacondaのPaythonのあるフォルダパスを入力します。
恐らくココにあると思うので、確認してフォルダパスをコピーしましょう。
%USERPROFFILE%\AppData\Local\Continuum\anaconda3
ちなみに「%USERPROFFILE%」は
C:\Users\
\
となります。「%USERPROFFILE%」を入力でココに飛べます。
環境変数の編集画面に戻って、「新規ボタン」で行を追加します。
そこに先程コピーしたPaythonのフォルダパスを貼り付けます。
Paythonのパスの位置を変える
Pythonのパスの位置を上の方に変更します。
上の方に
%USERPROFFILE%\AppData\Local\Microsoft\WindowsApps
というのが居ます。
これより上に、Pythonのパスを移動させます。
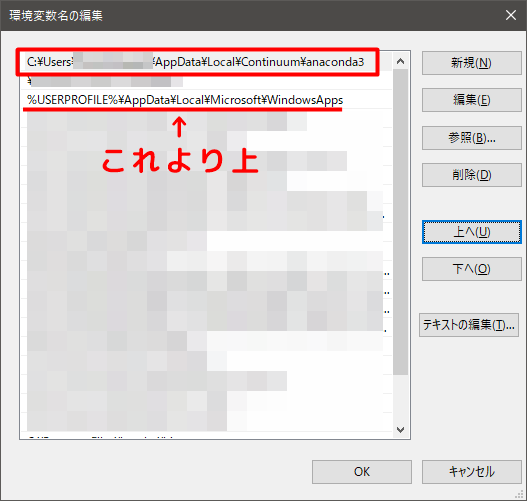
Pythonのパスを選択して、「Alt+U」を押しっぱにすると楽ちんです。
面倒だったので、ぼくは1番上まで移動しちゃいました。
「OKボタン」を押していき、環境変数の編集画面を閉じます。
コマンドプロンプトで確認
それでは改めてコマンドプロンプトで確認します。
環境変数編集前からコマンドプロンプトを開きっぱの場合、一旦閉じて開き直しましょう。
コマンドを叩くと……
>python --version Python 3.6.5 :: Anaconda, Inc.
認識したー!これでOKです!
参考
コチラを参考にしました。ありがとうございました!
あとがき
コマンドプロンプトでPythonが起動しなくなったのを解決する方法でした!
Windowsアップデートのせいなのかなぁ……
同じような現象に陥ったら、是非チェックしてみてください!