
Excelのデータ表を作ったり貰ったりしたとき
「この情報が入っている行だけ欲しいんだけどな」
というときはありませんか?
コレを使えば、不要な行をサクっと削除することができます。
そして、必要な情報の入った行だけを抽出することができます。
なにができるの?
この方法を使うと、あるリスト情報から「必要な情報だけを抽出する」ことが一気にできます。
必要情報だけピックアップできるように、うまいこと表を操作できればサクッと一部分の必要情報だけを取得することができちゃいます。
手順概要
ざっくりとした手順はコチラ。
- 表にフィルタを設定
- 必要な情報「以外」を表示するようフィルタリング
- 可視セルのみを選択
- 選択セルを削除
サンプル
サンプルとして、このような表を作りました。
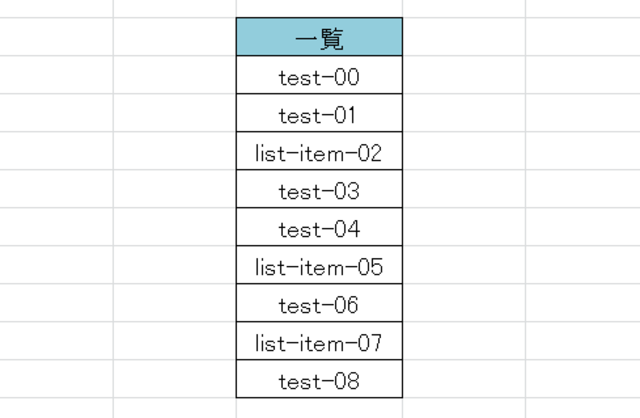
今回はこの表のうち、「list-item-XX」というものだけ抽出したい!
というていで行きます。
「消したいモノだけ」フィルタする
まずこれにフィルタを設定します。
表にカーソルされている状態で、「データ→フィルター」を選択。

表の見出し部分に「▼」のボタンが出ました。
コレを押して、表示したいものが選ばれるように、フィルタ設定をすることができます。
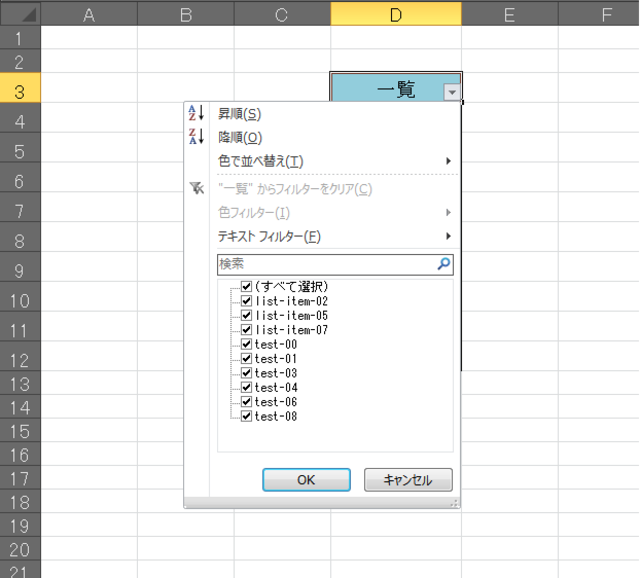
ここで残したいモノではなく、「消したい条件をフィルタ」だけをフィルタで表示します。
今回は「test」とつくものを消したいとします。
なので、テキストボックスに「test」と入力したOK!

するとこんな感じで「test」とつくものだけ表示されます。
フィルタすると、行番号のところが、フィルタがかかってる範囲が青文字になります。

消したいモノ「だけを」選択する
次に消したいモノだけを
方法は
- メニューから選ぶ
- ショートカットを使う
の2つです。
メニューから選ぶ
「ホーム→検索と選択→条件を選択してジャンプ」をクリック。

選択オプションが表示されるので、「可視セル」を選択してOKボタンを押します。

すると、フィルタで隠れている行は選択されていない状態になります。
こんな感じで、細いスジが入ったような感じになります。
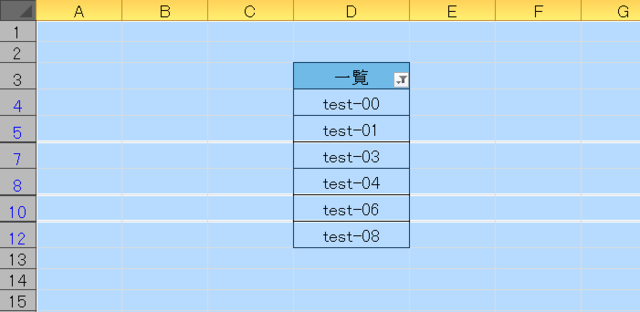
この状態で「ホーム→削除」を押して、選択中のモノを全て削除します。

ショートカットから選択
ショートカットを使えば、たった3手で削除までできます。
- 表全体を選択した状態にする
- Alt+;(セミコロン)
- Ctrl+-(ハイフン)
このショートカットは
「Alt + ;」が
「ホーム→検索と選択→条件を選択してジャンプ→可視セル→OK」
「Ctrl + -」が
「ホーム→削除→OK」
と同じ効果を発揮します。
ショートカットはやはり覚えると鬼早い。
削除後
これで「欲しい情報の入ったセル以外の行」が全て削除されました。
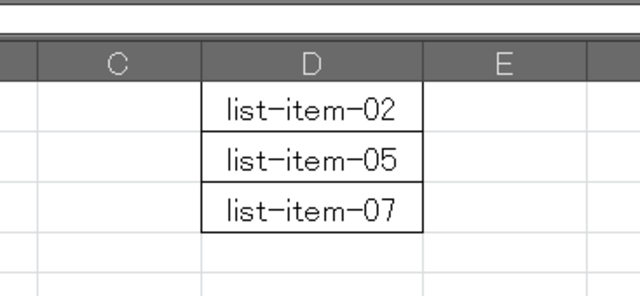
あとがき
テストデータなんかを、条件を絞ってデータ抽出したいときなんかにいいかもしれませんね。