
DockerのためにUbuntuをVirtualBoxに入れたのですが……
いちいちVMでコンソール叩くのが面倒だった……
ということで、TeratermからSSHで叩くことにしました。
仕事ではTeratermは使っていたのですが、あることに気づきました。
「セットアップ済みのもの触ってるから、セットアップの仕方知らねぇ!!」
ということで、Teratermのセットアップについてです!
Teratermのセットアップ
こちらの「ダウンロード」からゲットできます。
最新版である「最新リリース」の1番上でOK。
exeとzipがありますが
- exe: インストーラ形式
- zip: ファイル展開
という違いです。
ぼくはzipにしましたが、好きな方で良いと思います!
インストールしたらあとは各種設定です。
日本語化
デフォルトで言語設定が入っているので、設定変更だけで可能。
メニューから「Setup→General」。

LanguageUIを「Japanese.lng」に設定してOK。
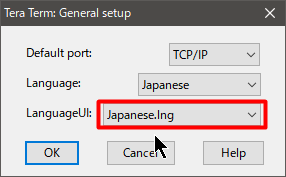
このようにUIが日本語になります!
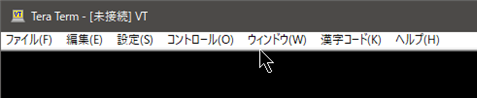
貼付けの設定
メニューから「設定→その他の設定」。
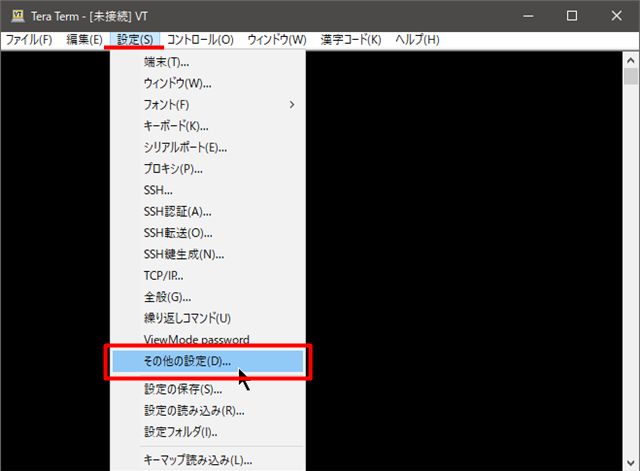
「コピーと貼り付けタブ」に移動して
- 「右クリックでの貼り付けを無効にする」をON
- 「貼付け時に末尾の改行を削除する」をON
を設定します。
これと

これ。
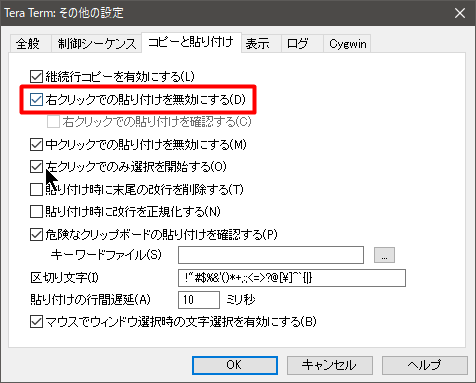
自動ログ取得
メニューから「設定→その他の設定」の「ログ タブ」で、この最低でも2つを設定します。
- 「自動的にログ採取を開始」をON
- 「標準のログ保存先フォルダ」パスを設定

あとはお好みで
- ログ表示用エディタ
- 標準ログファイル名
を設定
画面リサイズ時にクリアしない
メニューから「設定→その他の設定」の「全般 タブ」。
「ウィンドウサイズ変更時に表示内容をクリアする」をOFFします。

Teratermは、コンソールに出力が出ている状態でリサイズすると、内容がクリアされてしまいます。
なのでコレをOFFします。
フォント
メニューから「設定→フォント→フォント」を選択。
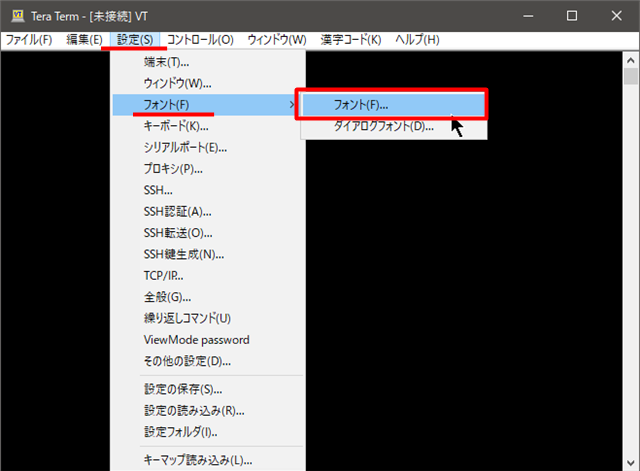
好きなフォントを設定します。
固定幅フォントを使用したほうがいいと思います。
ぼくはCicaを設定しました。

画面サイズや改行設定
メニューの「設定→端末」からから行えます。

画面の色設定
メニューから「設定→ウィンドウ」。
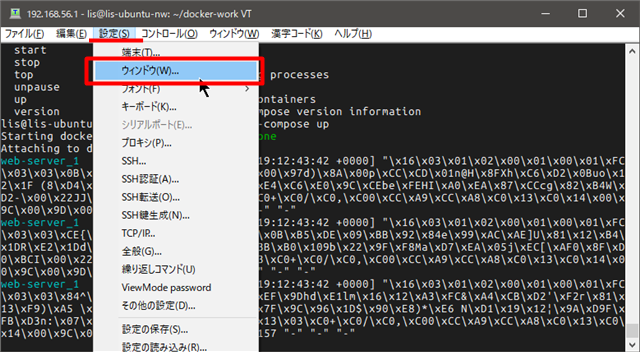
ウィンドウの色などの設定ができます。

デフォルトだとピュアブラックに白文字になっています。
コレだと目に刺激的すぎるらしいので、モダンなダークモードのように、「ダークグレー×ライトグレー」にしました。
RGB的には
- 文字色: 240, 240, 240
- 背景色: 30, 30, 30
わりといい感じです。
設定の保存
設定がすべて完了したら、必ずコレを行って下さい。
メニューから「設定→設定の保存」。

ここからインストールフォルダ内にある「TERTERM.INI」を上書きします。
Teratermは起動時に、コレを読み込んで初期設定します。
なので上書きで初期設定を、今回設定した内容にすることができます。
参考
コチラを参考にしました。ありがとうございました!
あとがき
Teratermの設定についてでした!
用意されていると、そのまま使っちゃいがちですが、いざ設定となると困るものですね……
当たり前ですが(笑)
ちょっと設定するだけで、操作性がだいぶ向上すると思うので、はじめに是非設定を!