
「Yahoo!公金支払い」というサービスをご存知でしょうか?
税金等の支払いを、ネットでできちゃう素晴らしいサービスです!
今回、初めて住民税を、Yahoo!公金支払いで納付してみたので
- 支払できるもの
- 住民税を支払う!
- まずはアクセス!
- 対象を選択していく
- 説明ページと手数料シミュレーター
- 納付の情報を入力
- 入力した情報を確認
- 支払い情報(控え)の印刷
- Yahoo!公金支払いにするメリット
- Yahoo!公金支払いにするデメリット
- あとがき
支払できるもの
支払いができるものは、これだけあります!*1
- 自動車税
- 軽自動車税
- 固定資産税
- 住民税
- 国民健康保険
- 介護保険料
- 後期高齢者医療保険
- 使用料・利用料
- 個人事業税
- 不動産取得税
- 法人市民税
- 事業所税
- 市たばこ税
- ふるさと納税
- 水道料金
- NHK放送受信料
- ガス料金
今回はこのうち、住民税の納付を行いました。
住民税を支払う!
おおまかな手順はこんな感じ。
ネットショッピングや、会員登録ができるレベルのPCスキルがあれば、できちゃうレベルです!
- Yahoo!公金支払いにアクセスする
- 支払先(自分の県、市)を選択
- 納付番号、確認番号を入力する
- 支払情報(クレジットカード、Tポイント)を入力する
- 確認して支払い!
まずはアクセス!
Yahoo!公金支払いにアクセスします。

対象を選択していく
サイドメニューから「住民税」を選択。
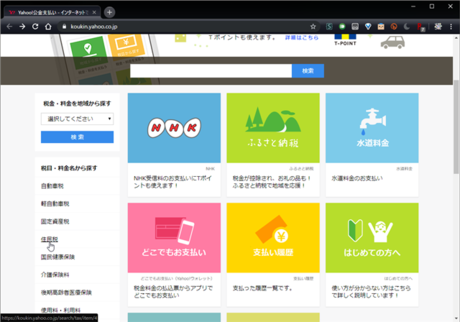
エリア選択の画面が出てくるので、「県」→「市」の順に選択していきます。

すると説明ページが出ます。
説明ページと手数料シミュレーター
説明ページで、支払い額に対してかかる手数料をチェックすることができます。
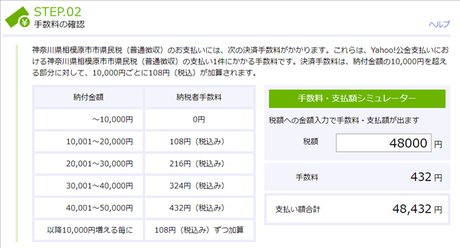
| 納付金額 | 手数料(税込) |
|---|---|
| ~10,000円 | 0円 |
| 10,001~20,000円 | 108円 |
| 20,001~30,000円 | 216円 |
| 30,001~40,000円 | 324円 |
| 40,001~50,000円 | 432円 |
| 以降10,000円増える毎 | 108円ずつ加算 |
「手数料・注意事項を確認の上、同意する」にチェックして、「お手続きはこちらボタン」を押す。

Yahooにログインしていない場合、ここでログイン画面が出るので、ログインします。

納付の情報を入力
次にこの画面が現れます。

住民税の納付情報を入力します。
支払い用紙の上部にある
- 納付番号
- 確認番号
を入力します。
凡例は、コチラに載っています。
「どこのどれ?」
という方は、コチラに凡例があるので、チェックしてみてください!
入力が完了したら、下の方にスクロールして「次へボタン」を押します。

入力欄の追加で、複数をまとめて支払いもOK!
「入力欄を追加」を押すと、複数一気に入力することができます。 コンビニのレジで支払うように、まとめてできるのはいいですね!
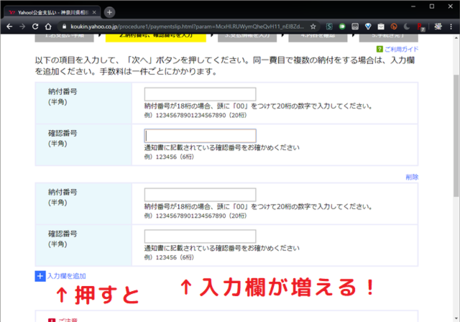
入力した情報を確認
支払情報の確認が出ます。
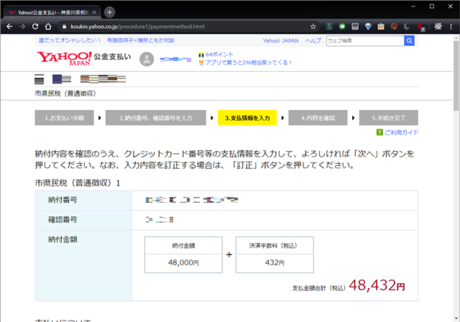
- 納付番号
- 確認番号
- 納付金額
が正しいことを確認しましょう!
ぼくは支払う予定だった「2期」と「4期」を間違って入力して、超先払いしてしまった!!
ぼくの二の舞にならないように、ちゃんと確認しましょう!!!
支払い確認ページで、Tポイントの利用を選択できます。 貯めたTポイントがあれば、住民税がポイント払いできちゃう!

確認用メールアドレスと、Yahoo!ウォレットへ登録するかを入力します。
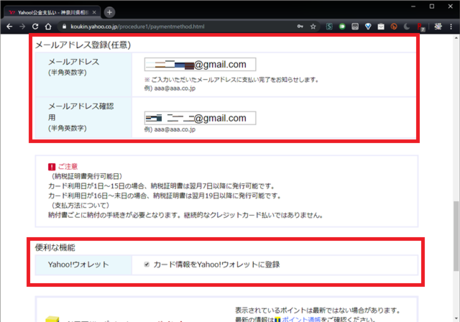
ぼくはメインで使っているgmailを入力しました。 別にYahooメールじゃなくてもいいみたいです。
Yahooウォレットへの登録をしたくない場合は、チェックを外すのを忘れないようにしましょう。
支払いに使用するクレジットカード情報を入力します。
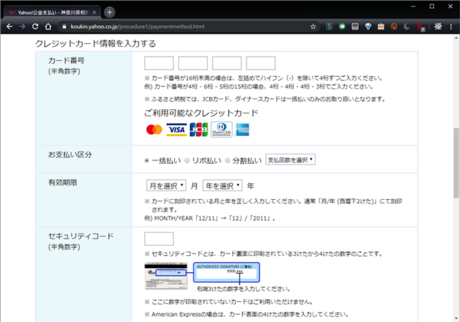
- MasterCard
- VISA
- JCB
- Diners Club(ダイナースクラブ)
- AMERICAN EXPRESS(アメリカン・エキスプレス/アメックス)
と、よくあるブランドは一通りある感じです。
最終確認がでます。
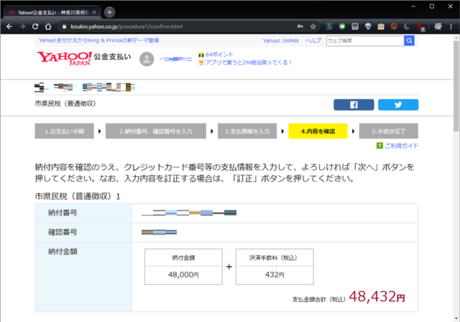
- 対象の住民税情報と金額
- ポイント差し引き後の支払額
- クレジットカード情報
- 確認用メールアドレス
- Yahooウォレットへの登録有無
Tポイントを使った場合、「すべての支払金額合計」で、ちゃんとマイナスされます。
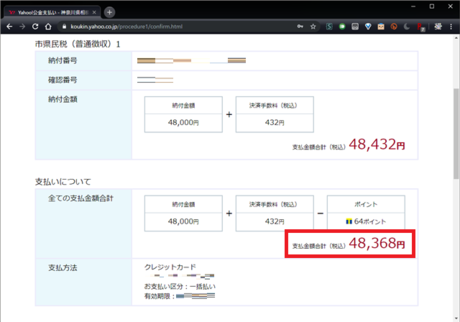
一通りの確認と、支払いの注意事項を確認したら、「上記に同意します」にチェックして「支払うボタン」を「1回だけ」押します。
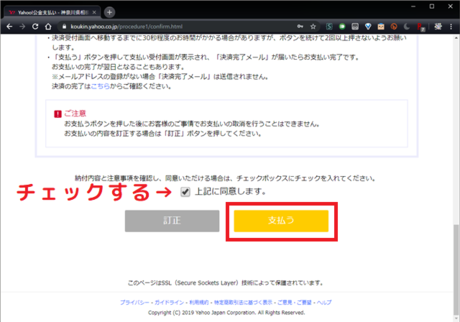
支払い処理が行われます……少し待ちましょう……
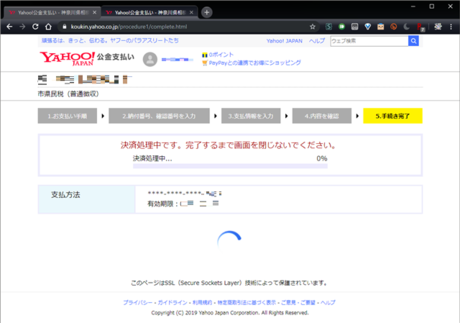
支払い処理が完了したら、最後に今回支払った住民税の情報が出てきます。
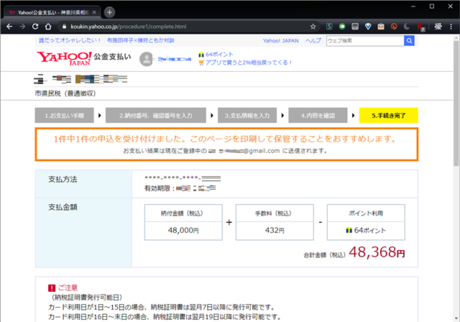
支払い情報(控え)の印刷
支払い完了画面まで進むと、控えとして画面を印刷することを推められます。
念の為、印刷しておきましょう!
「印刷ボタン」を押します。
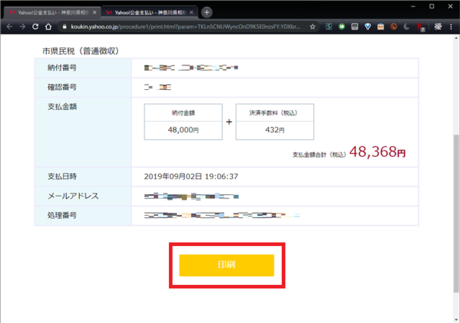
するとブラウザの印刷画面が出てきます。
Chromeなら、普通に紙で印刷するか、送信先を「PDFに保存」にして、PDFファイルに出力して、「保存ボタン」を押しましょう。
ちなみにぼくはPDFファイルに保存しました。
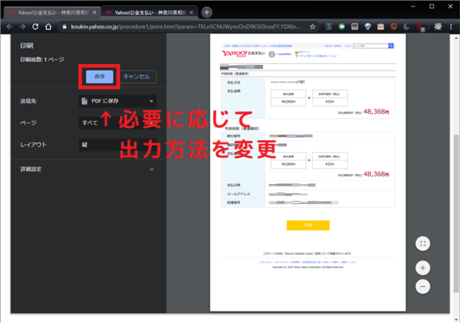
これで住民税の支払いは完了です!
Yahoo!公金支払いにするメリット
なんと言ってもこの2つですね!
- クレジットカードで決済できる→ポイント貯まる
- わざわざコンビニに行かなくていい
クレカが使えてポイント貯まる……というのは確かに嬉しいです。
しかしそれ以上に、家で完結するので、不要な外出が減るというのはかなり大きい。
慣れれば時間もかからないだろうし、移動コストも減りますね!
Yahoo!公金支払いにするデメリット
- 手数料がかかる
- 支払い用紙に、支払い時の印が押されない
手数料がかかるのはちょっと嫌なところですよね……
ただポイントとの差額を考えると、すごく気にする点でもないかなぁとは思います。
「100円すら損したくないんじゃ!」
という方には向いてないかもしれませんね……
また普段からTポイントをためていれば、この辺は無視できちゃうかもですね。
印が押されないのは、支払ったかどうかを判別するようにしておかないと、2重支払いとかしかねないなぁ、と思いました。
2重で支払った場合、申告すればなんとかなったような気がしますが、せっかく楽したのに面倒を増やすのは嫌ですからねぇ……
あとがき
住民税を「Yahoo!公金支払い」で簡単に支払う方法でした!
「時間が手に入る」という何よりのメリットがあるので、手数料はありますが、使ってみて損はないですよ!
是非チェックしてみてください!
*1:2019/09/04 現在