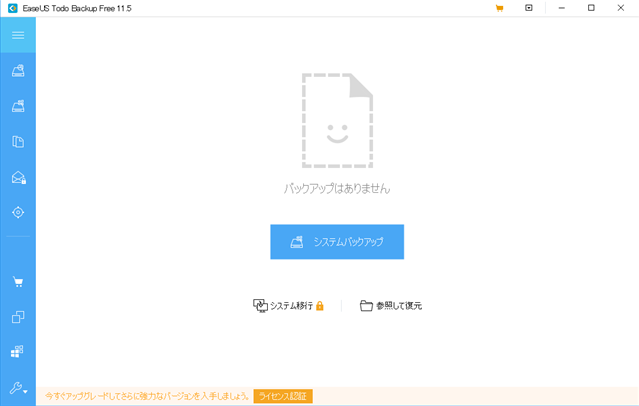
Windowsのバックアップソフト EaseUS Todo Backup Freeのレビュー依頼をお受けしたので、レビューをしてみました!
どんなもの?
ざっくりと言うと、バックアップソフトです。
基本説明としては、こんな感じにトピックが挙がっています。
システムバックアップ
アプリケーション、環境設定及びOSを含むシステム全体を、1つの圧縮ファイルにまとめることができます。
ファイルバックアップ
共有ファイルを含めた特定のファイルに関して、フォルダもしくはファイル属性を選択した上で、必要なものだけバックアップすることが可能です。
ディスクイメージ
ブロックレベルで、ディスクイメージを効率的にバックアップすることが可能です。
移行及びクローン
ディスクの換装やアップグレードの際に、迅速かつ安全に、他のSSDやHDDに移行することが可能です。
バックアップファイルの閲覧
復元の直前に、Windows Explorerでイメージファイルの中身を事前に確認することができます。
引用:https://jp.easeus.com/backup-software/free.html
ファイルのバックアップもそうですが、システムのバックアップができるというのが、よくあるバックアップソフトとの違いのような気がします。
ダウンロード
ダウンロードはコチラのページから行います。
「無料ダウンロード」を選択後、メールアドレスを入力してボタンを押せばダウンロードできます。

インストール
インストーラあるあるな部分は置いといて……
特出した箇所としては、「個人データ保存先の選択」というのがあります。
何かしらのバックアップを行うと、ここで指定したフォルダに、バックアップファイルを生成します。
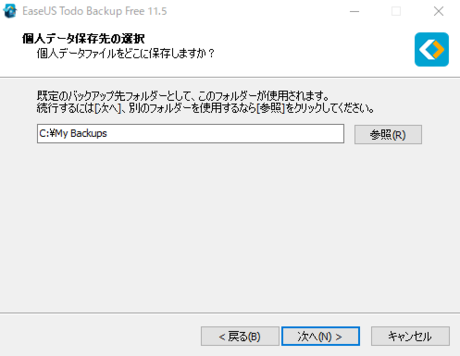
もし「このドライブに出すようにしたい」などあれば、変更しましょう!
あとで設定から変更することもできるので、そのままでもOKです!
ファイルのバックアップ
左のメニューにある、「ファイルをバックアップ」を選択。
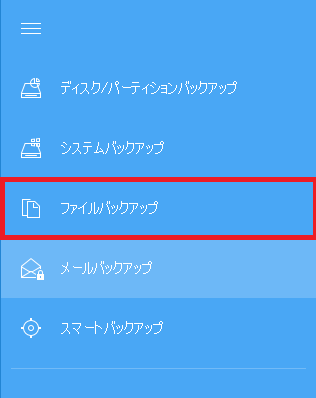
こんな画面が出ます。
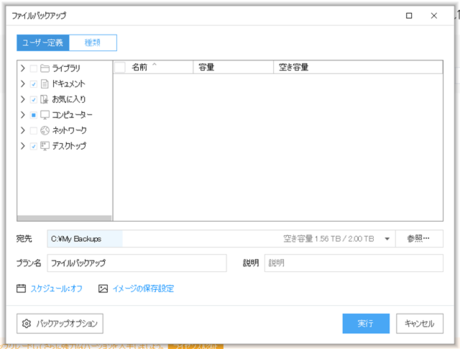
バックアップをしたいフォルダを指定します。
ここで微妙に戸惑ったのが、左右にある「フォルダツリー」と「ファイル/フォルダ表示」の各枠の役割。
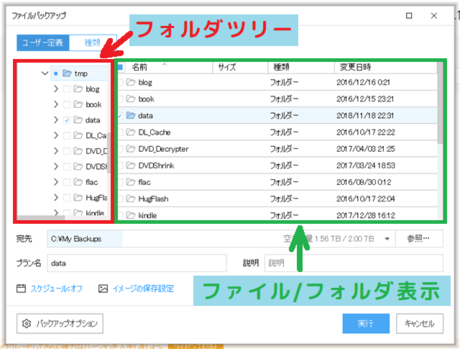
- 左のフォルダツリー: 対象ファイル/フォルダのあるトコロへ移動
- 右のファイル/フォルダ表示: バックアップ対象をチェック
という役割になっています。
右枠のフォルダをダブルクリックとかしても、フォルダの中には入れません……
ともあれ、対象のファル/フォルダを選択します。
今回はフォルダを選択してみました。
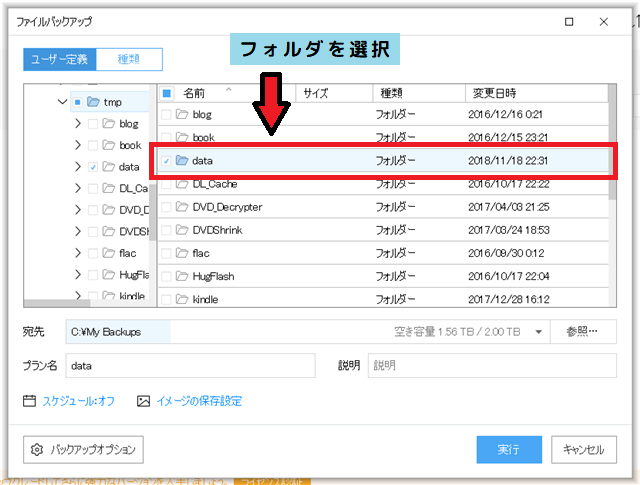
少し待ちます……
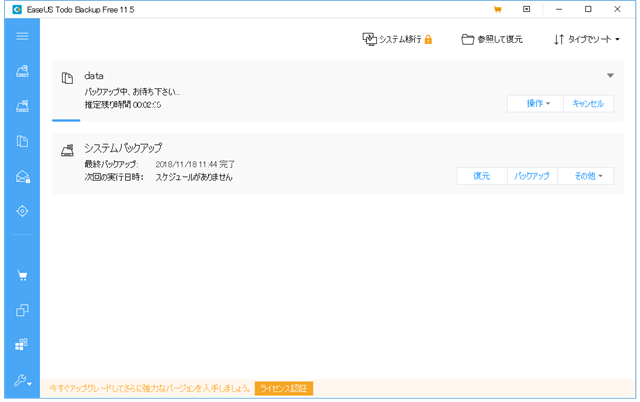
すると「~.pbd」というバックアップ用のファイルが作られます。
バックアップファイルについて
バックアップをすると「Todo Backup用のバックアップファイル」が作られます。
それを作る処理があるため、多少時間がかかるようです。
ちなみにデータは4KBでした。
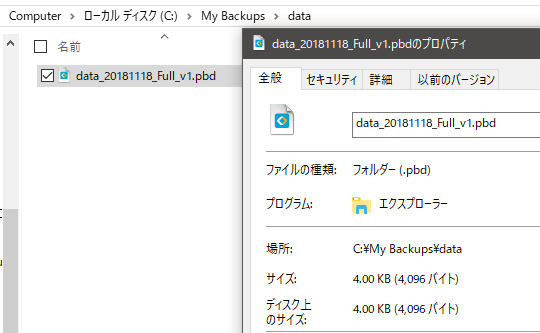
体感で16秒程度。これは変更なしでもう1度やっても同じでした。
バックアップするたびに、このファイルが生成されます。
なので毎回、このような時間がかかるようですね。
またファイルの変化を検出してバックアップを取るわけでなく、バックアップが実行されるたびに対象をフルバックアップします。
なので
- 簡単にフルバックアップしたい
- NASの内容を定期的にフルバックアップしたい
みたいなときにいい感じかもしれません!
バックアップ用ファイルのサイズ
ちなみにバックアップファイルのファイルサイズは、バックアップするファイル数に依存するっぽいです。
- 合計約2KB分の2ファイル
- 合計約2KB分の1000ファイル
という2つのパターンで試してみました。
結果として、1ファイルよりも、複数ファイルの方が、サイズが結構大きくなることがわかりました。
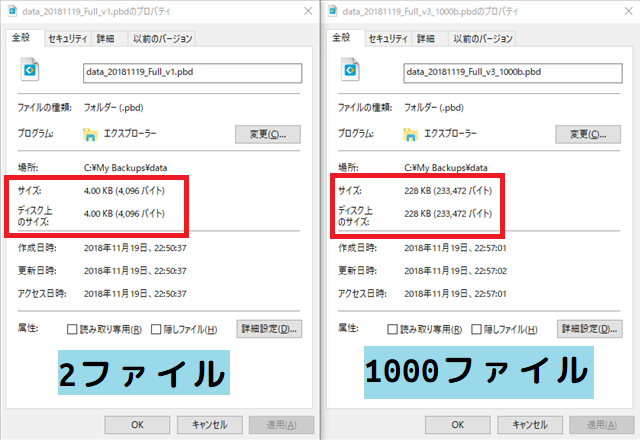
- 2ファイル: 4KB
- 1000ファイル: 228KB
管理するファイルが多くなるので、当たり前といえば当たり前かもしれませんが。
バックアップ対象の変更
バックアップ対象の変更は、「その他/プラン編集」から行えます。

対象のファイル・フォルダを追加したり、やめたりできます。
メリット
使ったりしてみて感じたメリットです。
- 特定の複数ファイル/フォルダを、まとめてバックアップできる
- バックアップしたものは、任意のタイミングやスケジュール設定で、同じ対象をバックアップできる
- バックアップしたものは好きなタイミングで復元できる
- ファイルだけでなく、システムやパーティション単位でもバックアップができる
特定のものを定期的にバックアップしたいときに、メリットが大きいんじゃないでしょうか。
またシステムのバックアップも強みだと思います。
「何かあったときのために」のバックアップですね。
デメリット
使ったりしてみて感じたデメリットです。
- バックアップのたびに、バックアップファイルが作られる為、回数分要領は食う
- 復元時に対象ファイルが残ってる状態だと怒られる(復元失敗)
- 極小さいサイズのファイルでも、バックアップファイル作成のために、多少時間がかかる
バックアップファイル作成で多少が時間がかかる件は、管理用データも含めての生成となるためだと思われます。
まぁそもそも、合計サイズが小さいものとかに対して、あまり使わないかもしれませんが。
あとがき
ということで、バックアップソフト EaseUS Todo Backup Free
今回はファイルのバックアップのみ試しましたが、システムやパーティションもバックアップ可能なので、こういうバックアップが、いざというときに役立つかもしれませんね!
ちなみにぼくがシステムのバックアップをしてみたら
- だいたい1時間40分程度かかった
- 309GBのバックアップファイルが作成された
ファイルは意外と重たいですが、思っていた以上に早く完了したなと思っています。
有償版である、「Todo Backup Home」では、「バックアップ速度が早い」らしいので、もっと短時間でバックアップ可能ということでしょうか?
このソフトが気になった方、こちらからお試しくださいませ!