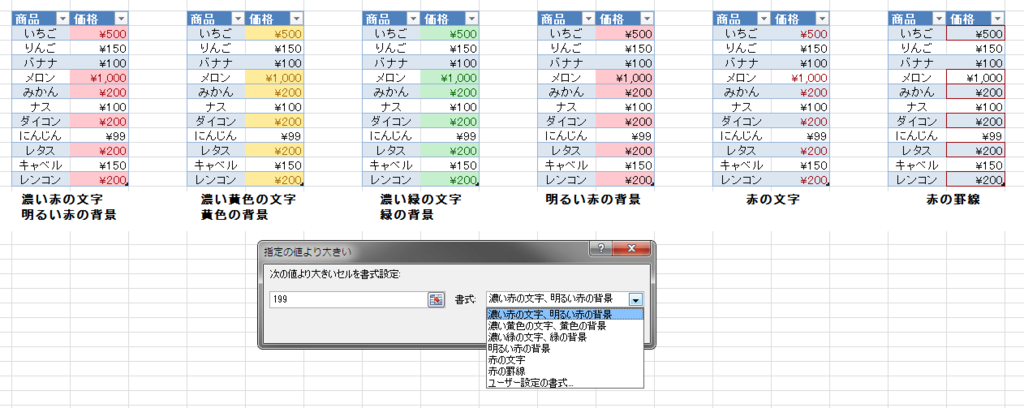
どうもlisです。
Excelの超便利機能「条件付き書式」について、書いていこうと思います。
今回は、1番楽であろう方法である「数式を使わない方法」を書いていきます。
数式を使うやり方は、後日書いていこうと思います。
条件付き書式とは?
条件付き書式とは、「設定したセル」が「指定した条件の場合」、「指定した書式(装飾)になる」機能のことです。
条件付き書式の具体例
で、それってどういうことなの?というと……
例えば、商品と価格の表があるとします。
こんな感じ。
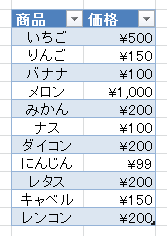
内容は適当ですので気にしないでください(笑)
200円以上の価格に、色を付けたいとします。
1つ1つ色を変えていくこともできますが……
条件付き書式を使えば、ちょちょっと操作するだけでこうなります!
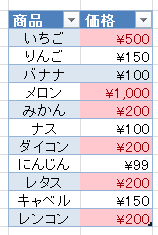
どうですか?
数手の操作でこれが出来たら楽ですよね。
1000行、1万行のデータを、手動で同じことやらないといけないとか考えると本当にゾッとしますね……
100行でも面倒で嫌ですもん(笑)
条件付き書式の使い方
それでは、具体的なやり方を説明していきます。
まず対象となるセルを範囲選択します。
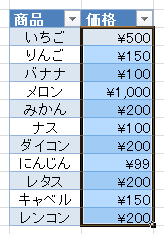
次に「条件付き書式」ボタンを選択します。
このボタンは、「ホーム」タブ→「スタイル」の中にあります。

「条件付き書式」ボタンを選択すると、メニューが開かれます。
このうち「セルの強調表示ルール」を開くと、これらの項目が表示されます。
- 指定の値より大きい
- 指定の値より小さい
- 指定の範囲内
- 指定の値に等しい
- 文字列
- 日付
- 重複する値
- その他のルール
今回はこのうち「指定の値より大きい」を例にしていきます。
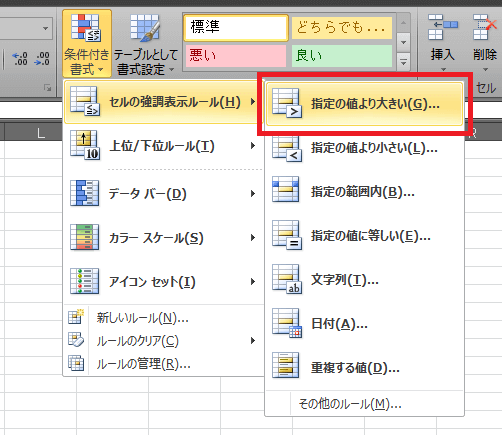
「指定の値より大きい」を選択すると、このようなダイアログが表示されます。
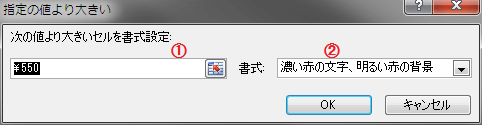
①(左)の値に設定したい値を入力を入力します。
「~より大きい」なので、例えば200以上にしたい場合、「199」を設定してください。
②(右)の項目には、200以上のセルに行いたい書式(装飾)の設定を行います。
Excel側が用意してくれているので、それを使ってもいいですし「ユーザー設定の書式」から、自分で好きなように設定もできます。
今回は最初に表示されている、「濃い赤の文字、明るい赤の背景」のままでいきます。
「セルの強調表示ルール」の簡単な説明と例
「セルの強調表示ルール」のメニューについて、簡単な説明と例です。
例に書かれている「X」は設定したい数字に読み替えて下さい。
今回紹介した例の場合「199」にあたります。
指定の値より大きい
今回紹介したものですね。
「X<セルの値」の時に、書式を設定したい場合に使います。
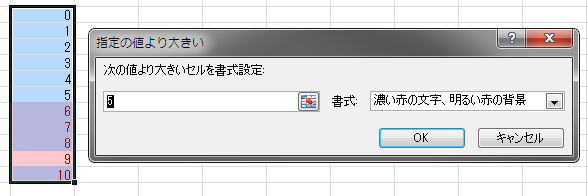
この場合「5」より大きいなので、「6~10」に書式が設定されます。
指定の値より小さい
「X>セルの値」の時に、書式を設定したい場合に使います。

この場合「5」より小さいなので、「0~4」に書式が設定されます。
指定の範囲内
「X≦セルの値≦Y」の時に、書式を設定したい場合に使います。
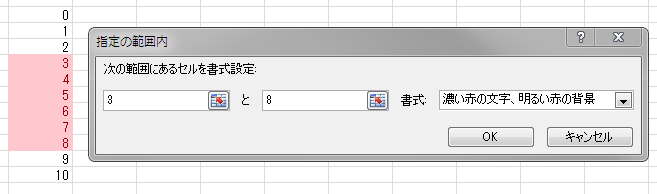
この場合「3」と「8」なので、「3~8」に書式が設定されます。
指定の値に等しい
「X=セルの値」の時に、書式を設定したい場合に使います。
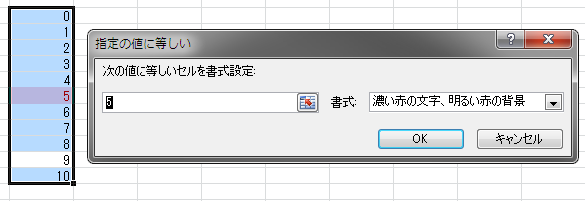
この場合「5」なので、「5」に書式が設定されます。
文字列
「"TEXT"=セルの値」の時に、書式を設定したい場合に使います。
この場合の"TEXT"は項目名の通り、「文字列」にあたります。
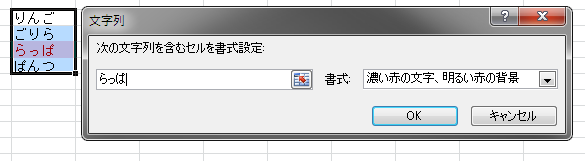
この場合「らっぱ」なので、「らっぱ」に書式が設定されます。
日付
日付データに対して、指定したものに対して書式が設定されます。

2016/12/27に行ったので、「今日」の場合、「2016/12/27」に書式が設定されます。
また日付の場合、選択肢が他と違い、「実施した日に対するいつか」が選択肢になります。
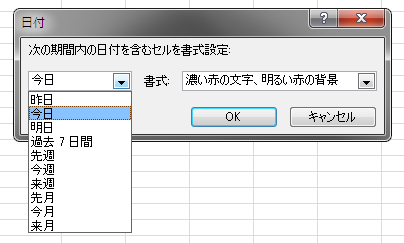
選択肢はこちらになります。
- 昨日
- 今日
- 明日
- 過去7日間
- 先週
- 今週
- 来週
- 先月
- 今月
- 来月
重複する値
重複する値は、データ内の「重複」または「一意」なデータを書式設定します。
重複の場合
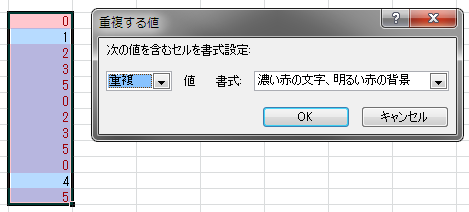
一意の場合

その他のルール
こちらを選択すると、設定用のウィンドウが表示され、設定を行うことができます。
細かい設定や、書式を使っての設定をしたい場合は、こちらから設定すれば良いです。
しかしながら基本的には、「セルの強調表示ルール」の項目と数式での設定が行えるようになれば、事足りるレベルで条件付き書式を使えるようになります。
数式を用いた設定方法については、また別の期会に書いていきます。
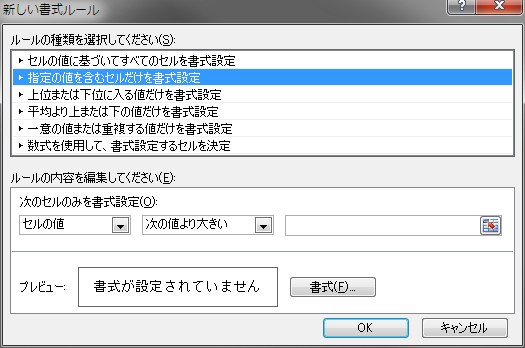
用意されている書式
用意されている書式は、こんなバリエーションがあります。
ご参考までにどうぞ。
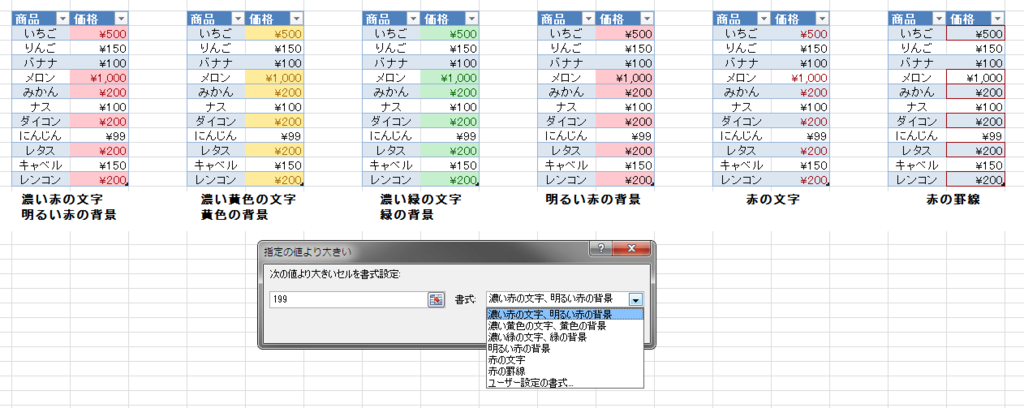
これらを使うだけで、簡単な表の色分けは可能かと思います。
例えば、こんな感じ。
- ある既定値より低い値はNGなので「濃い赤の文字、明るい赤の背景」に設定
- ある既定値を超えた値はOKなので「濃い緑の文字、緑の背景」
- それ以外(中間値)は、そのままの色
このようにするだけで、ある計測値に対しての色分けなんかが簡単にできますね。
条件付き書式の設定を削除したいとき
設定した条件付き書式を消したいときは、「ルールのクリア」から選択します。

このメニューの中から、任意のクリア方法を選びましょう。
あとがき
いかがでしたでしょうか?
これを使えば簡単に、綺麗な表が作ることができる気がしてきませんか!?
今回はテーブルも使っていますが、単純に罫線だけで作った表でも、綺麗にできますよ!
ちなみにテーブルの設定方法は、こちらです。
みなさま、是非キレイな表を作ってみて下さい!
その他にもテクニックを知りたい!という方は、こちらもどうぞ!